如何让两台电脑共享一台打印机 3个步骤教会你
在现代办公环境中,多个设备共享一台打印机是提高工作效率的常见做法。特别是对于家庭或小型办公室,拥有多台电脑并共享一台打印机,不仅能节省硬件成本,还能减少桌面空间的占用。本文将提供详细的解决方案,帮助您顺利实现两台电脑共享一台打印机。

一、确保硬件连接正常
在开始共享打印机之前,首先要确保打印机已正确连接到其中一台电脑,并且两台电脑都能正常运行。这些基础工作是实现共享打印机的前提。
1、确保打印机连接到主电脑
打印机需要首先连接到主电脑(即第一台电脑),并确保打印机能够在该电脑上正常工作。如果打印机无法正常打印或驱动程序未安装好,先进行相应的检查和安装。
将打印机通过USB或网络连接(如Wi-Fi或以太网)连接到主电脑。

在Windows系统中,打开“控制面板” > “设备和打印机”,确认打印机已经被识别。
如果打印机未被识别或需要安装驱动,请访问打印机厂家官方网站下载并安装最新的驱动程序。
2、确保两台电脑在同一网络下
为了实现打印机共享,两台电脑必须在同一个网络内。无论是通过Wi-Fi还是有线网络,两台电脑都需要连接到同一个路由器或交换机,确保网络通信畅通。
确保两台电脑都已连接到同一个Wi-Fi网络或通过网线连接到同一局域网。
在两台电脑上,打开“控制面板” > “网络和共享中心”,确认网络连接状态正常。
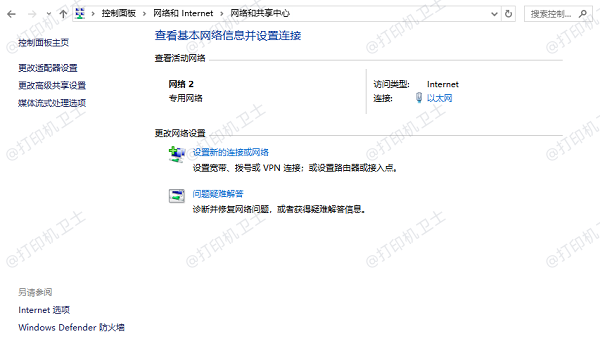
二、在主电脑上设置打印机共享
打印机共享功能需要在连接打印机的主电脑上进行设置。通过启用打印机共享,其他电脑就能够访问并使用该打印机。
1、启用打印机共享功能
Windows操作系统提供了内置的打印机共享功能,通过简单的设置即可共享打印机给其他电脑使用。
在主电脑上,打开“控制面板” > “设备和打印机”。
找到连接的打印机,右键点击该打印机,选择“打印机属性”。
在弹出的窗口中,选择“共享”选项卡,勾选“共享这台打印机”。
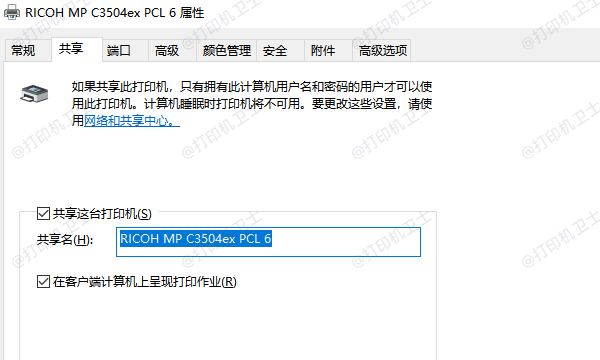
为打印机设置一个共享名称,方便其他电脑识别。
点击“应用”并“确定”保存设置。
2、设置打印机共享的权限
为确保其他电脑能够顺利访问共享打印机,您可能需要调整打印机共享的权限设置。
点击“安全”按钮,设置对共享打印机的访问权限(如允许其他用户“打印”)。
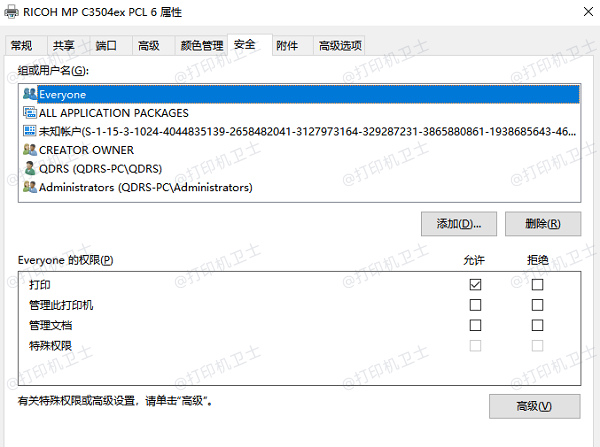
三、在第二台电脑上连接共享打印机
设置完主电脑的打印机共享后,接下来需要在第二台电脑上添加共享的打印机。为了帮您简化这个流程,建议使用打印机卫士来轻松连接。
1、添加网络打印机

 好评率97%
好评率97%
 下载次数:4644907
下载次数:4644907
打开打印机卫士,选择网络安装模式,点击搜索添加,软件将自动识别已共享的打印机。
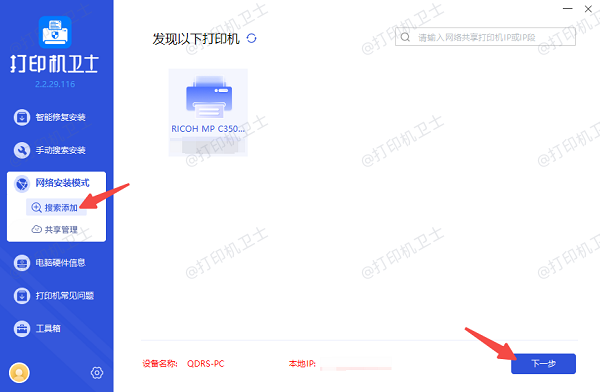
选择需要连接的共享打印机,点击下一步,确认打印机型号。
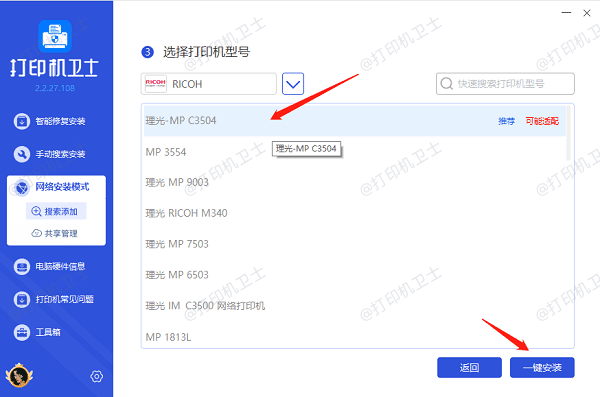
最后点击一键安装,等待打印机驱动安装完成,说明您已成功添加上共享打印机。
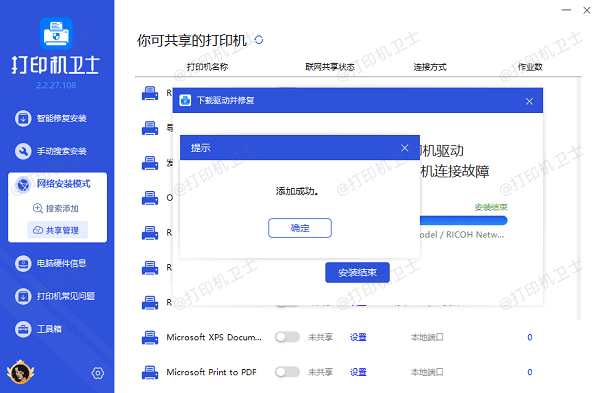
2、设置为默认打印机
如果您希望将共享打印机设置为第二台电脑的默认打印机,可以在“设备和打印机”中,右键点击共享打印机,选择“设为默认打印机”。这样,所有打印任务将默认发送到共享打印机。
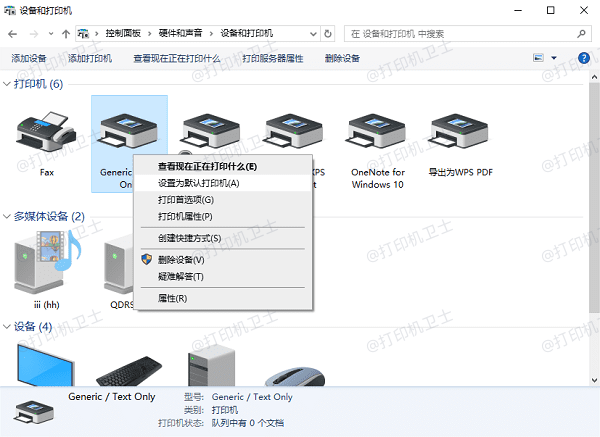
以上就是让两台电脑共享一台打印机的。希望对你有所帮助。如果有遇到打印机连接、共享、报错等问题,可以下载“打印机卫士”进行立即检测,只需要一步便可修复问题,提高大家工作和打印机使用效率。

 好评率97%
好评率97%
 下载次数:4644907
下载次数:4644907