惠普打印机显示脱机状态无法打印怎么办 教你快速解决
我们在使用打印机有时会突然“罢工”,显示为“脱机状态”,让人不知所措。尤其是惠普打印机用户,经常会遇到这种问题。今天,我们将介绍详细的排查和解决方法,帮你快速恢复打印机的正常状态。
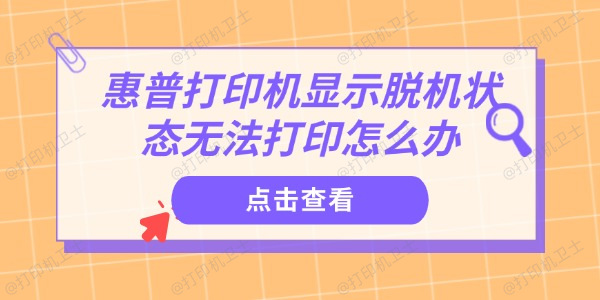
一、检查打印机电源和连接
首先,确保打印机已正确连接并打开:
1、确保打印机已插上电源并打开电源开关。查看打印机的电源指示灯是否亮起。
2、如果使用有线连接,确保USB电缆或以太网电缆已正确连接到电脑和打印机。如果使用无线连接,确保打印机已连接到同一个Wi-Fi网络。

二、重启设备
有时候,简单的重启可以解决许多临时性的问题:
1、关闭打印机电源,等待几秒钟后重新打开。
2、关闭电脑电源,等待几秒钟后重新启动。
三、更新打印机驱动程序
驱动程序问题是导致打印机显示脱机状态的常见原因之一。可以通过打印机卫士更新或重新安装驱动程序。步骤如下:

 好评率97%
好评率97%
 下载次数:4592423
下载次数:4592423
1、在打印机正常连接到电脑的前提下,打开打印机卫士,点击“立即检测”。
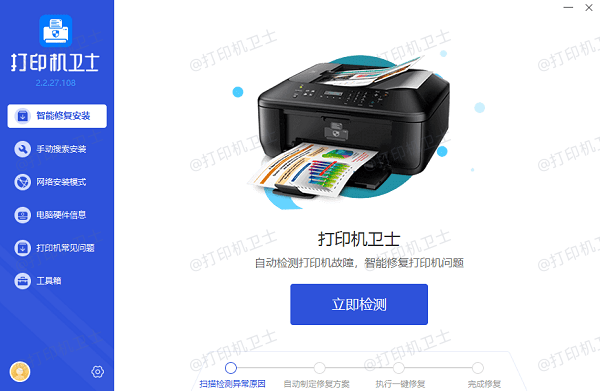
2、如果显示打印机问题需要处理,点击“一键修复”。
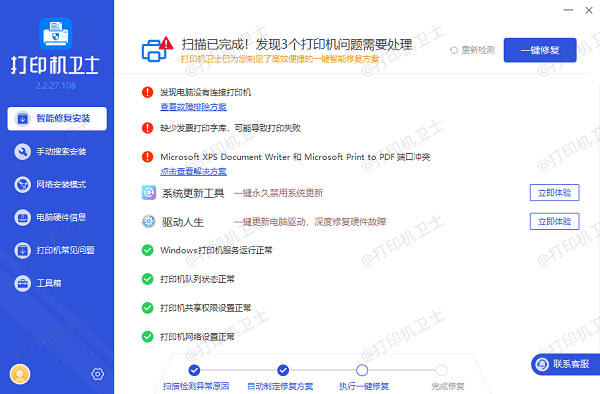
3、等待修复成功后,重启打印机,让新版驱动正常生效。
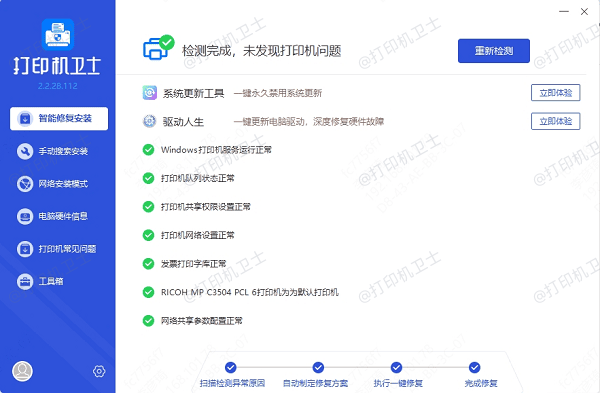
四、检查打印机状态
确保打印机设置为在线状态:
1、按下`Win + R`键,输入`control printers`并按回车,打开“设备和打印机”窗口。
2、在打印机列表中找到你的惠普打印机,右键点击打印机图标,进入打印机列队列表,再点击鼠标右键,如果显示“脱机使用打印机”选项已勾选,请取消勾选,使其变为在线状态。
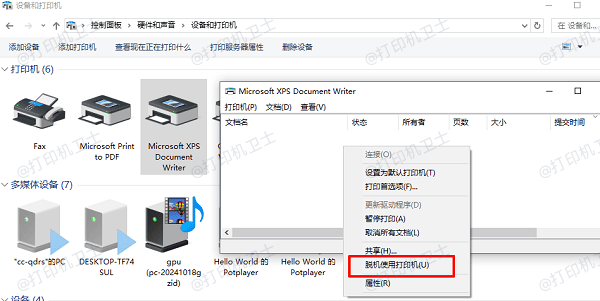
3、有时候,打印任务卡住会导致打印机显示脱机状态。在设备和打印机窗口中,双击惠普打印机图标,打开打印队列窗口。选择所有未完成的打印任务,右键点击选择“取消”,清空打印队列。
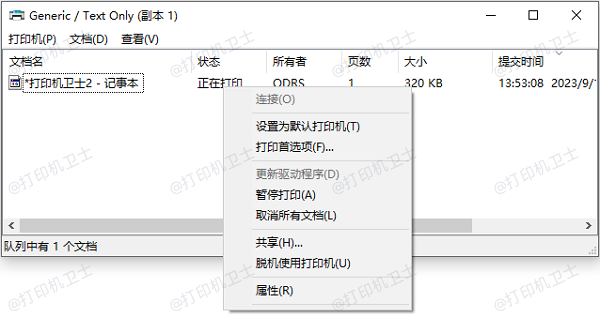
五、检查网络连接
如果使用无线打印机,确保打印机和电脑连接到同一个无线网络:
1、确认打印机已连接到正确的Wi-Fi网络。查看打印机的网络设置,确保无线网络名称(SSID)和密码正确。
2、有时候网络设备的小故障可能导致连接问题,可以尝试重启路由器。
六、运行打印机疑难解答工具
Windows自带的打印机疑难解答工具可以帮助检测并修复打印机连接问题:
1、按下`Win + I`键,进入“设置”页面。
2、选择“更新和安全”,在左侧菜单中选择“疑难解答”,然后选择“其他疑难解答”,找到“打印机”并点击“运行疑难解答工具”。按照提示完成检测和修复。
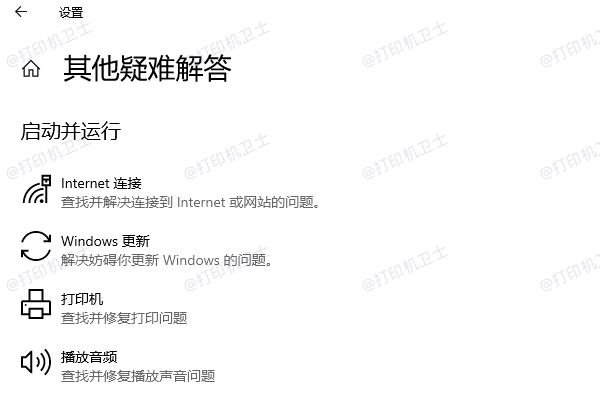
以上就是惠普打印机显示脱机状态无法打印的解决方法,希望对你有帮助。如果有遇到打印机连接、共享、报错等问题,可以下载“打印机卫士”进行立即检测,只需要一步便可修复问题,提高大家工作和打印机使用效率。