win11打印机共享0x000006d1 报错0x000006d1解决
在Windows 11系统中,在设置打印机共享时,可能会遇到错误代码“0x000006d1”。这个错误通常与打印机共享设置中的权限问题、网络连接问题或驱动程序冲突有关。本文将介绍几种常见的解决方法,帮助您顺利解决“0x000006d1”报错问题。

一、检查网络共享设置
首先,确保您的计算机和打印机在同一个网络上,并且启用了文件和打印机共享。在Windows 11中,您可以通过以下步骤检查和配置共享设置:
打开“控制面板”,然后选择“网络和共享中心”。
在左侧菜单中点击“更改高级共享设置”。
保启用了“打开网络发现”和“打开文件和打印机共享”选项。
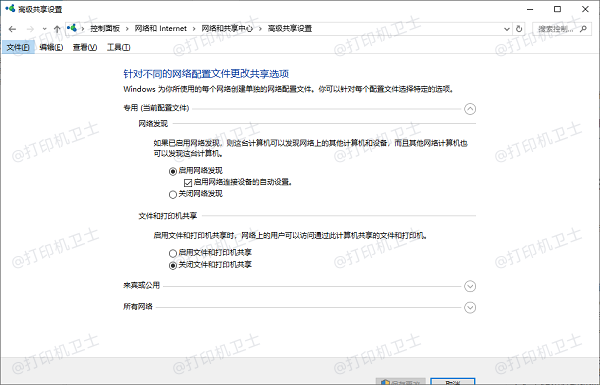
二、检查打印机共享权限
错误代码0x000006d1可能是由于没有正确配置打印机的共享权限导致的。为了确保权限设置无误,您可以按以下步骤检查:
打开“控制面板”,选择“设备和打印机”。
右键点击您想共享的打印机,选择“打印机属性”。
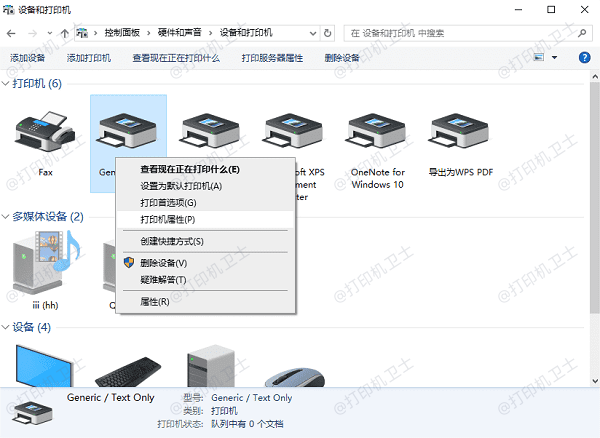
在“共享”选项卡中,确保选中了“共享这台打印机”选项。如果该选项已选中,您可以尝试取消选择,应用设置后再重新启用它。
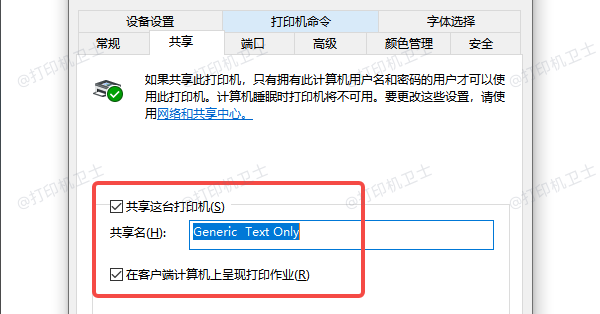
三、确认打印机驱动兼容性
打印机共享时,驱动程序的兼容性是一个常见的问题。如果共享打印机的设备上没有安装正确的驱动,可能会出现“0x000006d1”错误。为了解决这个问题,您可以使用打印机卫士并按照以下步骤操作:

 好评率97%
好评率97%
 下载次数:4582627
下载次数:4582627
在打印机正常连接到电脑的前提下,打开打印机卫士,点击“立即检测”。
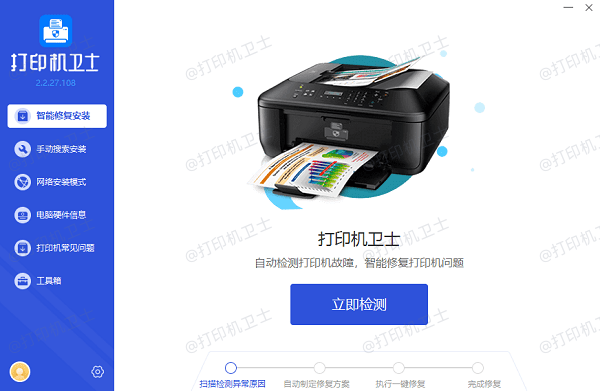
如果显示打印机问题需要处理,点击“一键修复”。
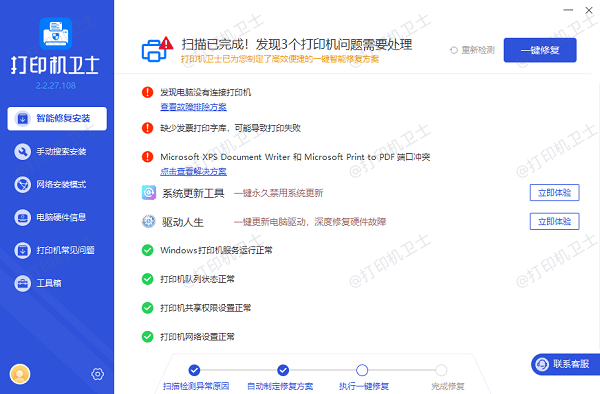
等待修复成功后,重启打印机,让新版驱动正常生效。
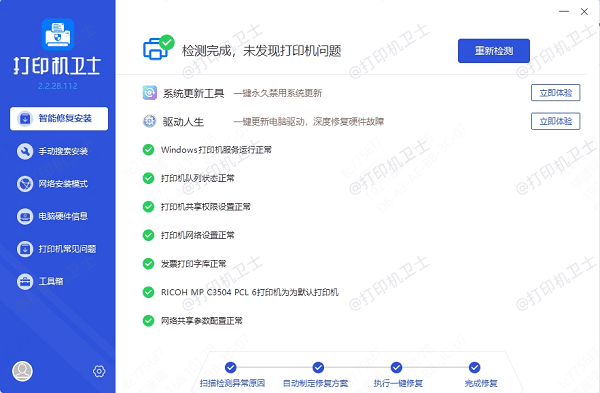
四、修改组策略设置
某些情况下,Windows的组策略可能会导致打印机共享功能出现问题。您可以尝试调整组策略设置来解决此问题:
按下Win + R键,打开“运行”窗口,输入“gpedit.msc”并按回车。
在组策略编辑器中,依次展开计算机配置 > 管理模板 > 打印机。
查找并双击“启用共享打印机”,确保它设置为“已启用”。
确保“禁用本地打印机”选项未被启用。
调整完组策略后,重启计算机,再次尝试共享打印机。
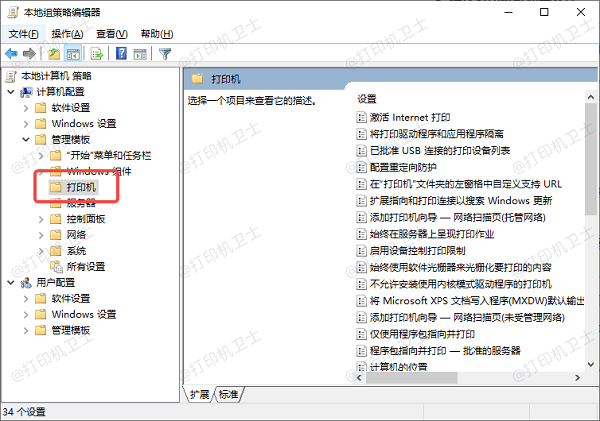
五、检查防火墙设置
Windows防火墙有时可能会阻止打印机共享的正常工作。您可以检查防火墙设置,确保它不会阻止打印机共享服务。按以下步骤操作:
打开“设置”应用,选择“更新和安全” > “Windows安全中心”。
点击“防火墙与网络保护”。
确保防火墙设置允许打印机共享。您可以尝试临时禁用防火墙,看是否能够解决问题。
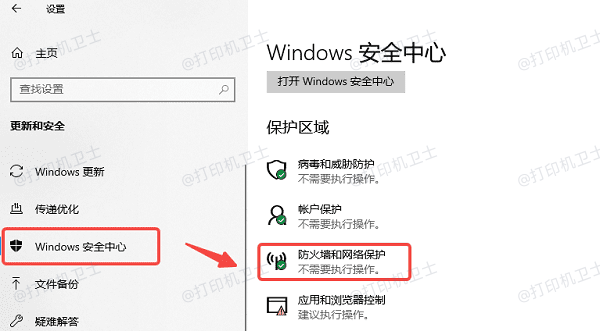
六、重新启动打印机和计算机
如果以上方法都未能解决问题,可以尝试重新启动打印机和计算机。某些情况下,简单的重启操作可以清除缓存和临时错误,恢复正常的打印机共享功能。
以上就是win11打印机共享0x000006d1的解决方法,希望对你有帮助。如果有遇到打印机连接、共享、报错等问题,可以下载“打印机卫士”进行立即检测,只需要一步便可修复问题,提高大家工作和打印机使用效率。

 好评率97%
好评率97%
 下载次数:4582627
下载次数:4582627