win10如何设置共享打印机 win10打印机共享教程
在Windows 10上设置共享打印机,可以让网络中的其他计算机访问和使用同一台打印机。这对于家庭和小型办公室来说尤其方便,因为不需要每台电脑都连接到打印机。以下是详细的教程,教你如何在Win10系统上设置和管理共享打印机。
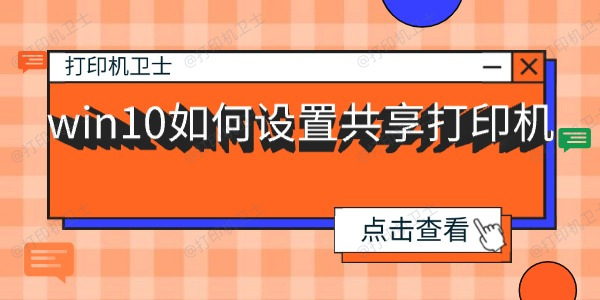
一、准备工作
在开始之前,请确保以下几点:
1、确保打印机已经正确安装在主机电脑上,并且能够正常打印。
2、确保主机电脑和其他需要共享打印机的电脑都连接到同一个局域网。
3、确保主机电脑和其他需要共享打印机的电脑已开启网络发现和文件打印共享功能。
二、开启网络发现和文件打印共享
1、按下`Win + I`键,打开“设置”,选择“网络和Internet”,然后点击“网络和共享中心”。
2、在左侧菜单中,点击“更改高级共享设置”。
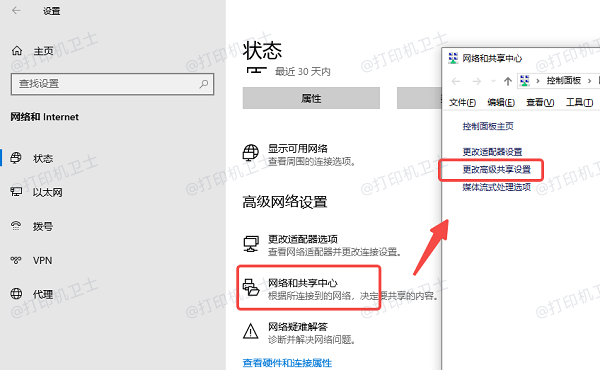
3、确保在“当前配置文件”下,“启用网络发现”和“启用文件和打印机共享”选项都已选中。如果没有,请选中这两个选项,然后点击“保存更改”。
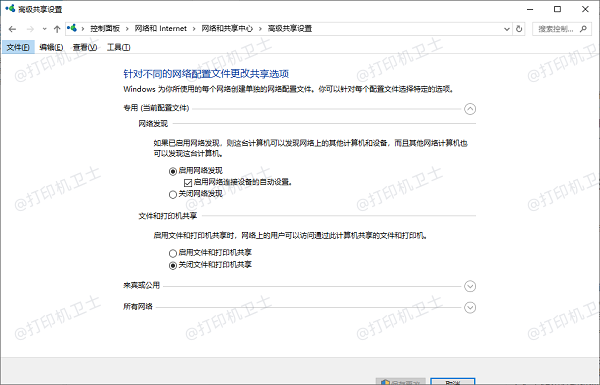
三、设置共享打印机
1、按下`Win + R`键,输入`control printers`并按回车,打开“设备和打印机”窗口。
2、在“设备和打印机”窗口中,右键点击要共享的打印机,然后选择“打印机属性”。
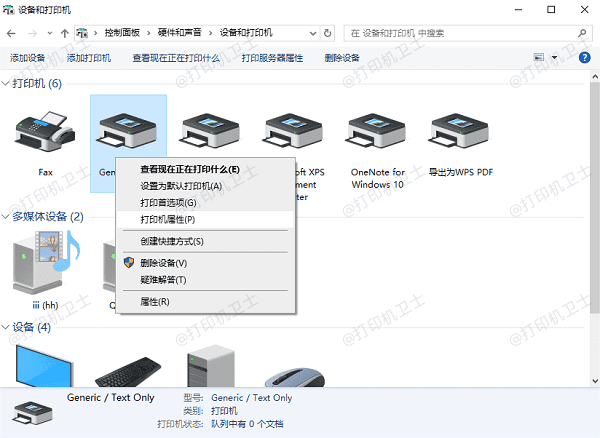
3、在“打印机属性”窗口中,选择“共享”选项卡。勾选“共享这台打印机”选项,并为共享打印机设置一个共享名称。这是网络中其他电脑访问这台打印机时看到的名称。点击“确定”保存设置。
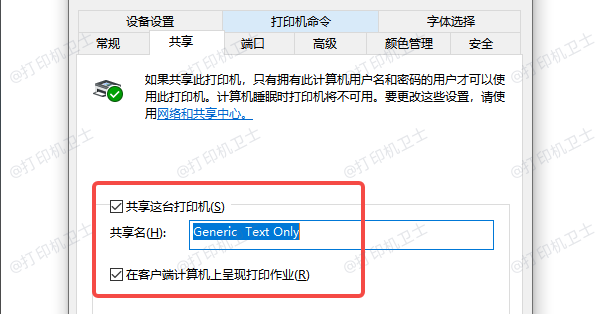
四、配置其他电脑连接共享打印机
1、在需要连接共享打印机的其他电脑上,按下`Win + R`键,输入`control printers`并按回车,打开“设备和打印机”窗口。
2、在“设备和打印机”窗口中,点击“添加打印机”按钮。系统将自动搜索网络中的共享打印机。找到共享的打印机,选择它并点击“下一步”。
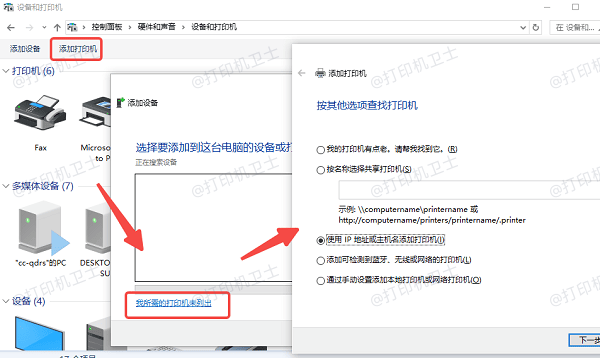
3、如果系统提示需要安装驱动程序,建议使用打印机卫士并按照以下步骤安装驱动程序。

 好评率97%
好评率97%
 下载次数:4545946
下载次数:4545946
在打印机正常连接到电脑的前提下,打开打印机卫士,点击“立即检测”。
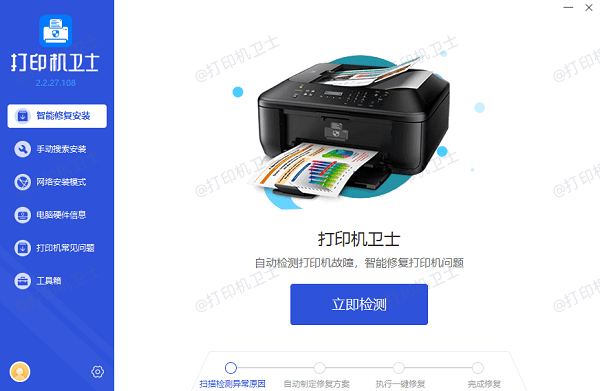
如果显示打印机问题需要处理,点击“一键修复”。
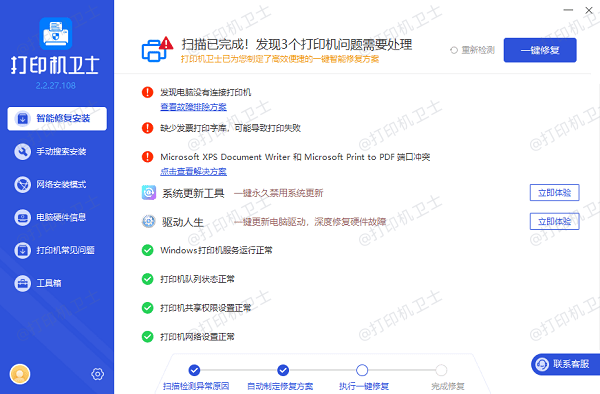
等待修复成功后,重启打印机,让新版驱动正常生效。
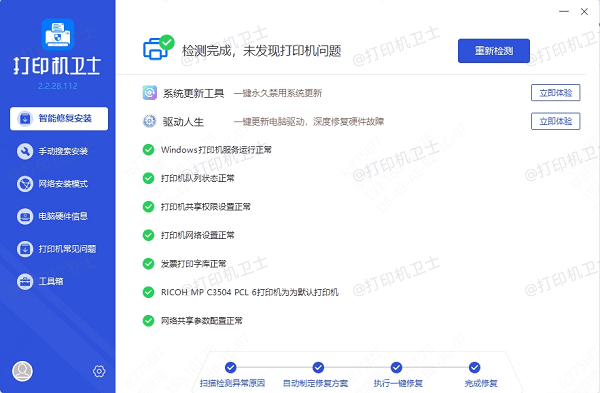
五、打印测试页
为了确保共享打印机配置成功,可以尝试打印一张测试页:
1、在需要连接共享打印机的其他电脑上,按下`Win + R`键,输入`control printers`并按回车,打开“设备和打印机”窗口。
2、在“设备和打印机”窗口中,右键点击共享的打印机图标,选择“打印机属性”。
3、在“常规”选项卡中,点击“打印测试页”按钮。检查测试页是否成功打印。
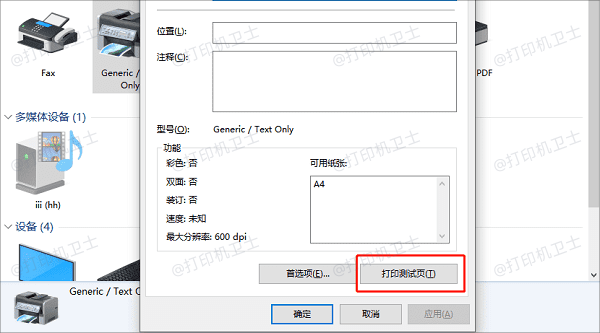
以上就是win10如何设置共享打印机,win10打印机共享教程,希望对你有帮助。如果有遇到打印机连接、共享、报错等问题,可以下载“打印机卫士”进行立即检测,只需要一步便可修复问题,提高大家工作和打印机使用效率。