win11连接不上共享打印机怎么办 这里有详细解决方案
打印机的共享功能可以将打印机连接到一台电脑上,其他电脑只需通过网络即可轻松访问。但有用户在使用 Windows 11 系统时,无法连接共享打印机是怎么回事?下面就给大家分享几种简单的解决方法,一起来看看吧~

一、启用打印机共享功能
在 Windows 11 中,打印机共享功能可能默认没有启用。你需要手动开启它。操作步骤如下:
1、在共享打印机的电脑上,打开 控制面板。
2、点击 设备和打印机,右键点击你要共享的打印机,选择 打印机属性。
3、在弹出的窗口中,切换到 共享 标签,勾选 共享这台打印机。点击 应用 后,点击 确定。
4、这样,打印机就可以在网络中共享了,其他设备就能访问这台打印机。
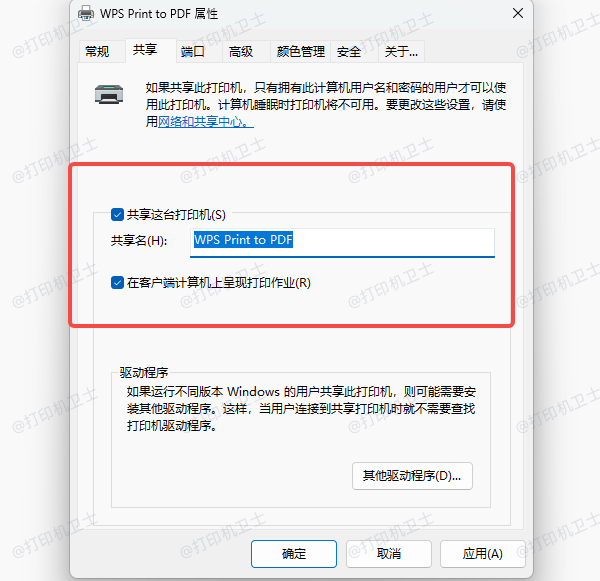
二、检查网络设置
Windows 11 通过网络共享打印机时,需要确保所有设备都在同一网络内。如果你的设备连接到不同的 Wi-Fi 网络,或者电脑使用了虚拟局域网(VPN)等,可能会导致无法发现共享的打印机。
三、检查防火墙和安全设置
Windows 11 的防火墙和安全设置可能会阻止打印机共享。为了确保不被屏蔽,你可以暂时关闭防火墙,或在防火墙中添加允许打印机共享的规则。
1、打开 设置 -> 隐私与安全 -> Windows 安全。
2、选择 防火墙和网络保护,点击 私有网络 下的 关闭防火墙。
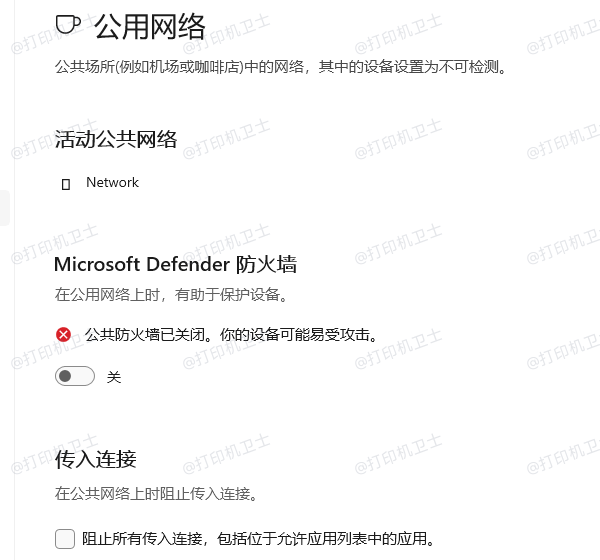
四、更新打印机驱动程序
驱动程序问题也可能导致无法连接共享打印机。确保你的打印机驱动程序是最新版本。最简单省事的方法就是下载“打印机卫士”软件,它不仅可以帮你下载最新的打印机驱动,还能对打印机进行全面的管理,自动检测并修复打印机的驱动问题。

 好评率97%
好评率97%
 下载次数:4534631
下载次数:4534631
1、在打印机正常连接到电脑的前提下,打开打印机卫士,点击“立即检测”。

2、如果显示打印机问题需要处理,点击“一键修复”。
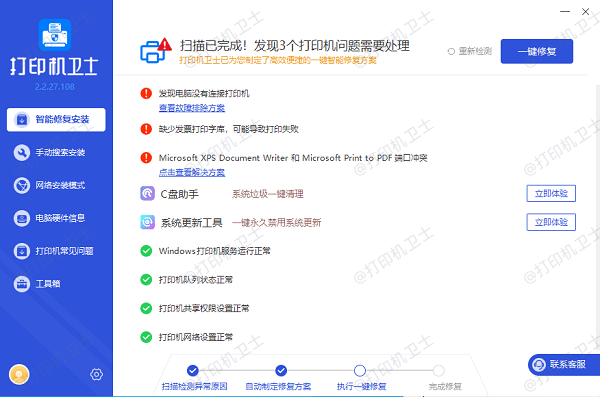
3、等待修复成功后,重启打印机,让新版驱动正常生效。
以上就是win11连接不上共享打印机的解决方法,希望对你有帮助。如果有遇到打印机连接、共享、报错等问题,可以下载“打印机卫士”进行立即检测,只需要一步便可修复问题,提高大家工作和打印机使用效率。