富士施乐打印机怎么安装打印驱动 打印机驱动下载安装
安装富士施乐打印机的驱动程序是确保打印机能够正常工作的关键步骤。无论你是新手还是有经验的用户,这篇文章将详细介绍如何下载和安装富士施乐打印机的驱动程序,帮助你轻松完成这一过程。

一、自动下载驱动
如果对手动安装驱动不熟悉、无法找到合适的驱动版本等,建议使用“打印机卫士”自动更新。打印机卫士软件可保持驱动是最新版本,提高打印机性能。

 好评率97%
好评率97%
 下载次数:4545942
下载次数:4545942
1、在打印机正常连接到电脑的前提下,打开打印机卫士,点击“立即检测”。
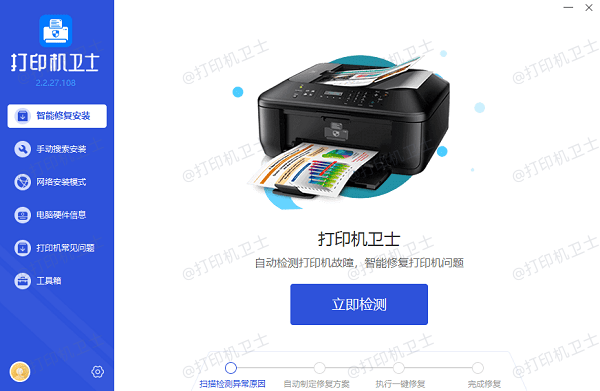
2、如果显示打印机问题需要处理,点击“一键修复”。
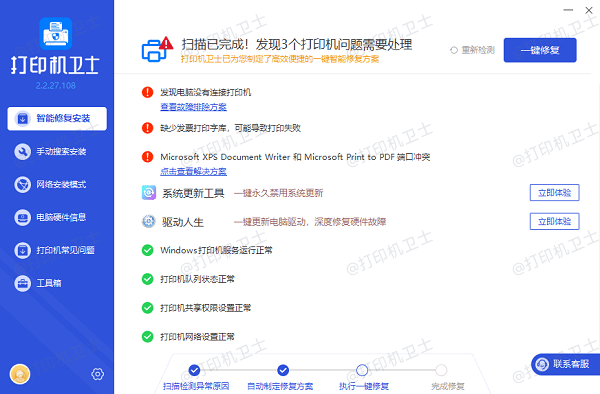
3、等待修复成功后,重启打印机,让新版驱动正常生效。
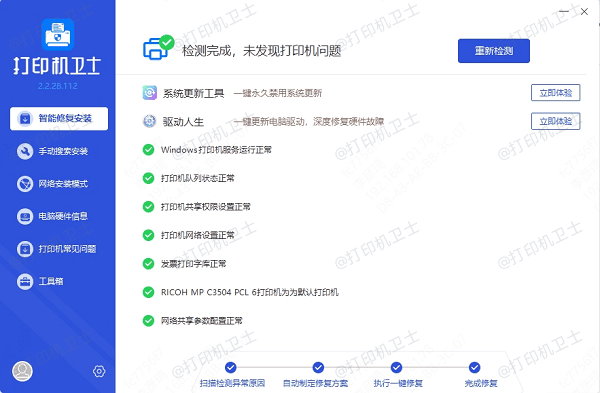
二、手动下载驱动
1. 访问富士施乐官方网站
首先,打开你的浏览器,访问富士施乐的官方网站。在首页上找到“支持与下载”选项,点击进入。
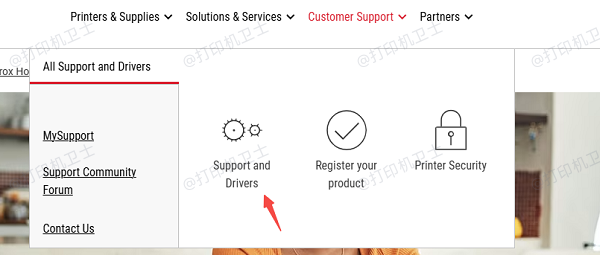
2. 找到你的打印机型号
在支持与下载页面中,你会看到一个搜索框。在搜索框中输入你的打印机型号,然后点击搜索。找到你的打印机型号后,点击进入其页面。
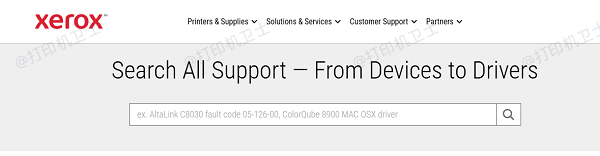
3. 下载驱动程序
在打印机型号页面中,你会看到一个“驱动程序和下载”选项。点击该选项,进入驱动程序下载页面。在这里,你可以找到适用于你的操作系统的驱动程序。选择适合你的操作系统版本,然后点击“下载”按钮。
4. 安装驱动程序
下载完成后,找到你电脑的下载文件夹,找到刚才下载的驱动程序文件,然后双击打开。根据安装向导的提示,完成驱动程序的安装。
三、配置打印机
安装完驱动程序后,需要配置打印机以确保其正常工作。以下是详细步骤:
1. 连接打印机:确保打印机已正确连接到电脑。如果是通过USB连接,请确保USB线牢固插入。如果是网络打印机,请确保打印机和电脑连接到同一网络。
2. 添加打印机:打开“设备和打印机”窗口(按下`Win + R`键,输入`control printers`并按回车)。点击“添加打印机”按钮,按照提示添加打印机。
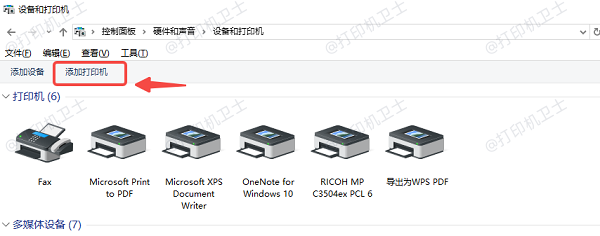
四、打印测试页
为了确保驱动程序安装和打印机配置成功,可以尝试打印一张测试页:
1. 打开设备和打印机:打开控制面板,选择“设备和打印机”窗口。
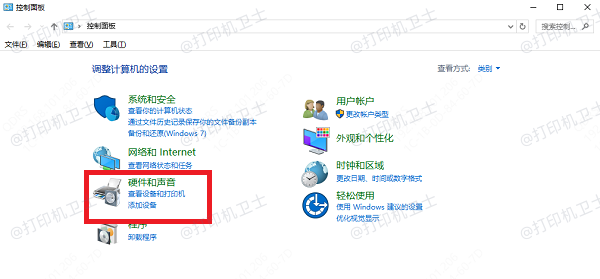
2. 打印测试页:右键点击打印机图标,选择“打印机属性”。在“常规”选项卡中,点击“打印测试页”按钮。
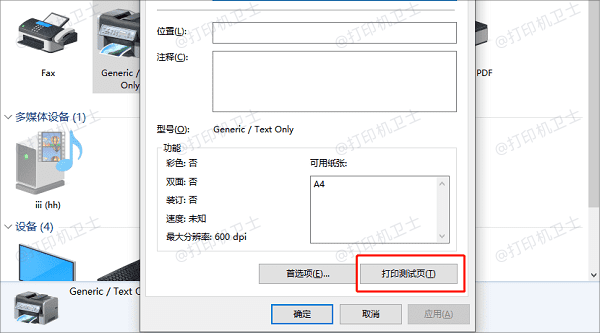
以上就是富士施乐打印机驱动的下载方法,希望对你有帮助。如果有遇到打印机连接、共享、报错等问题,可以下载“打印机卫士”进行立即检测,只需要一步便可修复问题,提高大家工作和打印机使用效率。

 好评率97%
好评率97%
 下载次数:4545942
下载次数:4545942