打印机错误状态怎么恢复正常打印 试试这些解决方法
当打印机显示错误状态时,许多用户会感到困惑并影响工作效率。错误状态不仅会中断打印任务,还可能对设备造成进一步的损害。通过本文,你将了解到一些有效的方法,帮助你迅速排查并解决打印机错误状态,恢复打印的正常功能。

一、检查打印机连接
首先,确保打印机正确连接到电脑或网络。如果是USB连接,检查数据线是否插好。如果是网络打印机,确保打印机和电脑在同一个网络中,并检查网络连接是否正常。重启打印机和路由器,有时可以解决连接问题。
二、查看打印机状态
在电脑的控制面板中,打开“设备和打印机”窗口,查看打印机状态。如果显示“错误”或“离线”,可以尝试右键点击打印机图标,选择“联机使用打印机”或“疑难解答”,然后按照系统提示进行故障排除。

三、清除打印队列
打印队列中的错误任务可能会阻碍新的打印任务。右键点击打印机图标,选择“查看现在正在打印什么”,在打开的窗口中取消所有打印任务。清除队列后,重新发送打印指令。
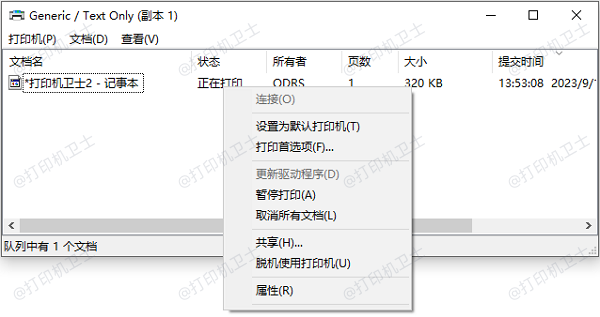
四、更新或重装驱动程序
打印机驱动程序可能因为过时或损坏而导致错误状态。可以打开打印机卫士,下载并安装最新的驱动程序。确保驱动程序与当前操作系统兼容。步骤如下:

 好评率97%
好评率97%
 下载次数:4639144
下载次数:4639144
1、在打印机正常连接到电脑的前提下,打开打印机卫士,点击“立即检测”。
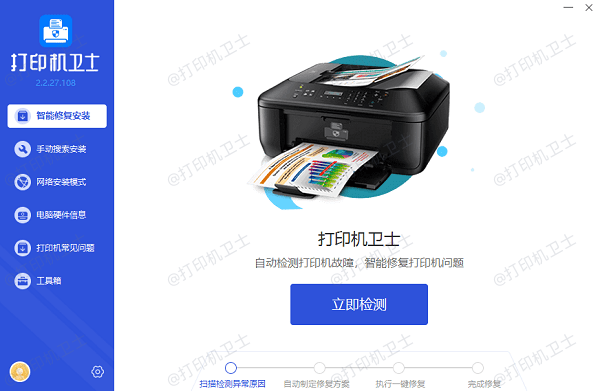
2、如果显示打印机问题需要处理,点击“一键修复”。
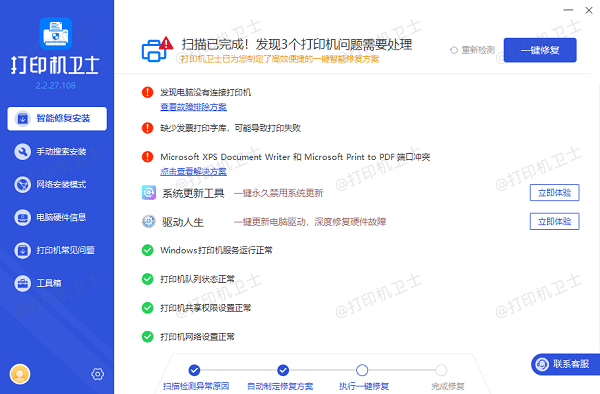
3、等待修复成功后,重启打印机,让新版驱动正常生效。
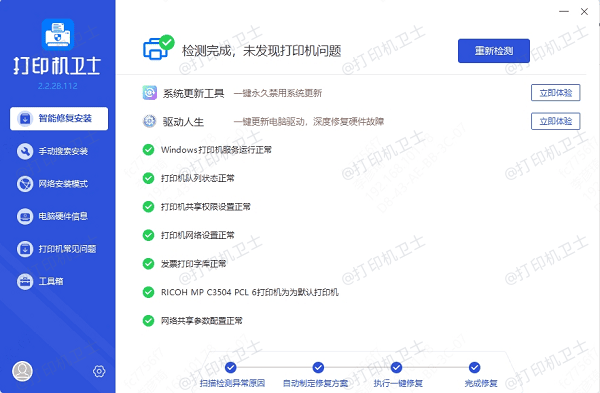
五、检查打印机硬件
检查打印机的硬件部分,包括墨盒或碳粉盒、进纸器和传感器。确保墨盒或碳粉盒正确安装,墨水或碳粉充足。清洁进纸器和传感器,移除任何卡纸或异物。
六、关闭打印机共享
如果打印机设置为共享模式,有时也会导致错误状态。右键点击打印机图标,选择“打印机属性”,在“共享”选项卡中取消共享设置,保存后重新启动打印机。
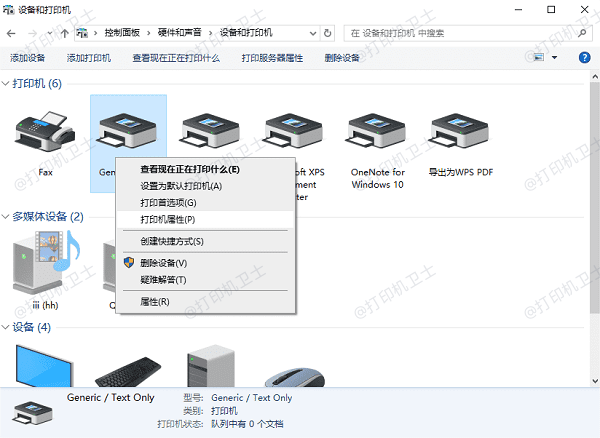
以上就是打印机错误状态恢复正常打印的方法,希望对你有帮助。如果有遇到打印机连接、共享、报错等问题,可以下载“打印机卫士”进行立即检测,只需要一步便可修复问题,提高大家工作和打印机使用效率。