如何将打印机共享到另一台电脑 仅需5步教会
在现代办公中,打印机共享是提高工作效率的重要手段。通过将打印机共享到局域网中的其他电脑,您可以避免多台设备的重复投资,同时方便团队成员使用同一台打印机。本文将为您提供详细的操作步骤,教您如何将打印机共享到另一台电脑,轻松解决办公中的打印需求。
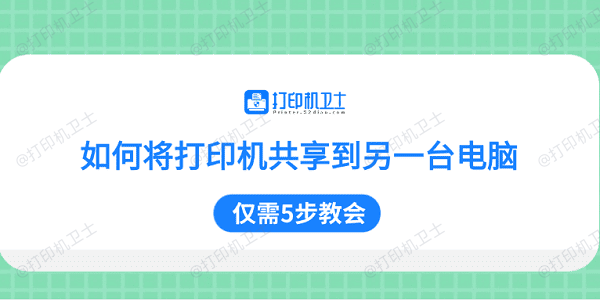
一、确保打印机已正确连接到主电脑
在开始共享打印机之前,首先需要确保打印机已经正确连接到主电脑,并能够正常使用。
1、确保打印机电源已打开,且打印机与主电脑通过USB或无线网络连接。
2、在主电脑上,打开“控制面板”,找到并点击“设备和打印机”。
3、找到您的打印机图标,右键点击并选择“打印机属性”。
4、确保打印机在“打印机状态”中显示为“准备就绪”。

二、设置打印机共享
确保打印机已正常工作后,下一步是配置打印机共享。通过开启打印机共享功能,其他电脑可以访问并使用主电脑上的打印机。
1、在打印机属性窗口中,点击“共享”标签。
2、勾选“共享此打印机”选项,并为打印机设置一个易于识别的共享名称,点击“确定”按钮并确认设置。
3、此时,主电脑的打印机已经启用共享,可以被网络中的其他设备访问。
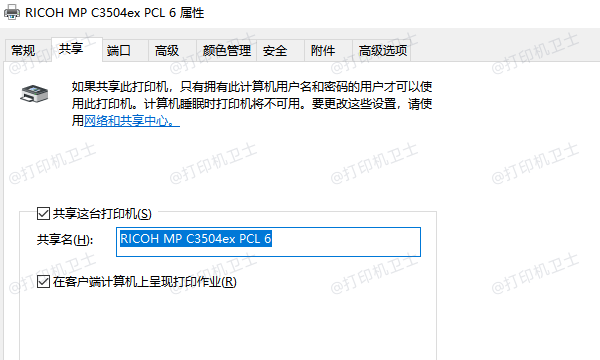
三、配置网络访问权限
为了确保其他电脑能够成功连接到共享的打印机,您需要配置网络访问权限,确保共享设置能够被网络中的其他设备发现。
1、打开“控制面板”,选择“网络和Internet”>“网络和共享中心”,点击左侧的“更改高级共享设置”。
2、在弹出的窗口中,确保“启用网络发现”和“启用文件和打印机共享”选项已经选中。
选择“保存更改”并退出设置。
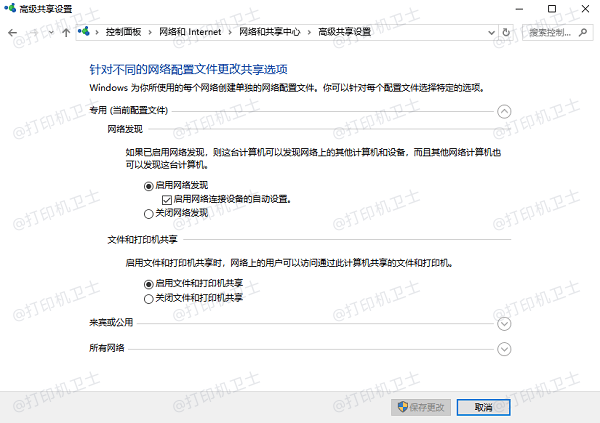
3、如果您所处的是更复杂的网络环境,可能需要配置防火墙和网络共享设置,以确保外部设备能够访问共享打印机。
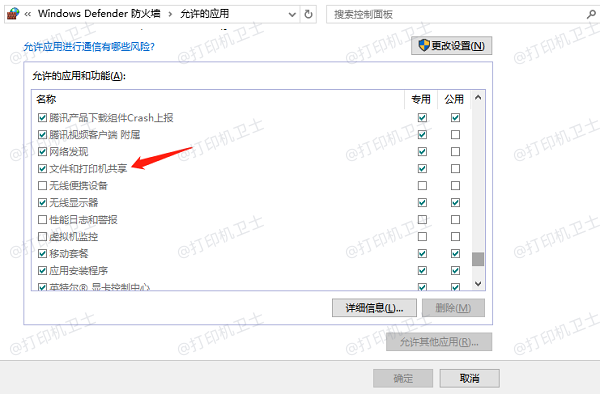
四、在另一台电脑上连接共享打印机
完成打印机共享设置后,接下来可以在另一台电脑上安装并连接共享的打印机。推荐您使用打印机卫士来帮助搜索并添加共享打印机,能够一步到位,省去繁琐的操作步骤。

 好评率97%
好评率97%
 下载次数:4610777
下载次数:4610777
1、打开打印机卫士,点击左侧栏的“网络安装模式”下的“搜索添加”,软件将自动扫描已共享的打印机。
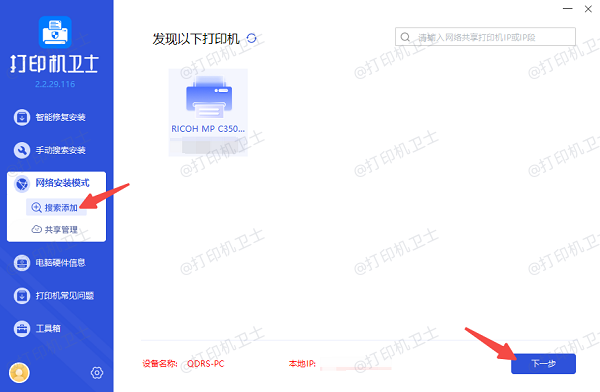
2、选择需要连接的共享打印机,点击下一步,确认该打印机型号,可以参考标签上的信息。
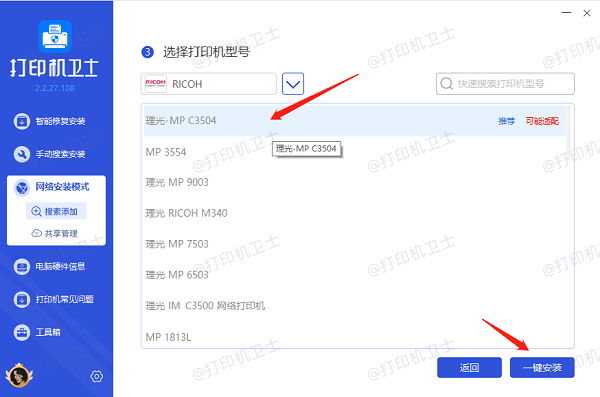
3、最后点击“一键安装”,软件将自动帮您下载对应的打印机驱动程序。
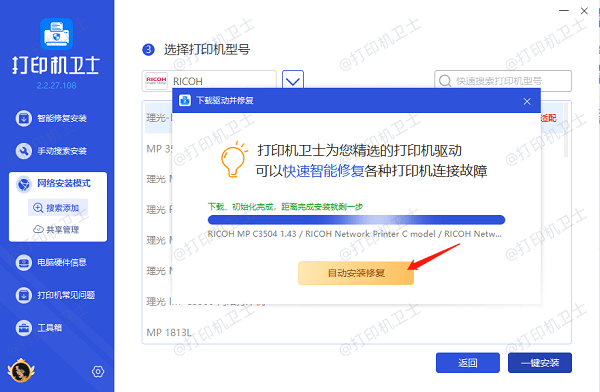
4、等待安装完成后,会显示“添加成功”的提示。此时,另一台电脑已经能够使用共享打印机进行打印了。
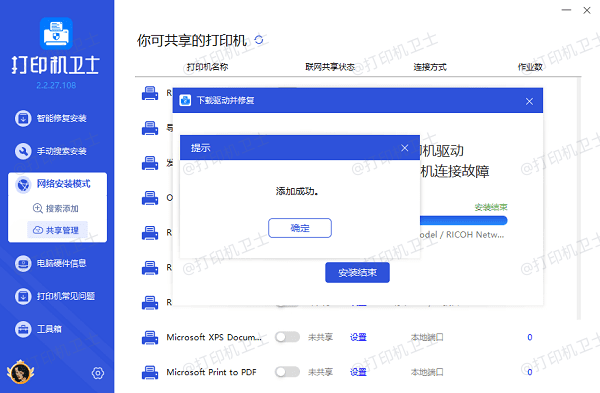
五、测试打印机连接
为了确保共享设置正常,建议在另一台电脑上进行打印测试。
1、打开“设备和打印机”,找到已连接的共享打印机。
2、右键点击打印机图标,选择“打印机属性”,在“常规”选项下点击“打印测试页”。
3、如果测试页成功打印,说明打印机共享设置已经生效,另一台电脑可以正常使用打印机。
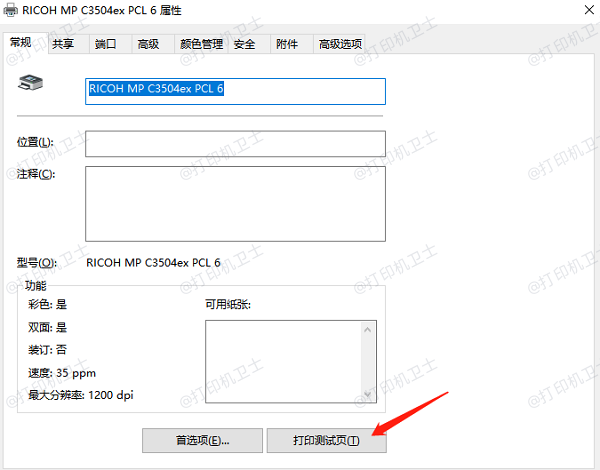
以上就是将打印机共享到另一台电脑的操作步骤。希望对你有所帮助。如果有遇到打印机连接、共享、报错等问题,可以下载“打印机卫士”进行立即检测,只需要一步便可修复问题,提高大家工作和打印机使用效率。

 好评率97%
好评率97%
 下载次数:4610777
下载次数:4610777