打印机脱机状态无法打印怎么办 轻松几步助你解决问题
打印机显示“脱机”状态是许多用户在日常使用中常遇到的技术问题。脱机状态意味着计算机与打印机的通信出现了问题,导致无法发送打印任务。幸运的是,解决这个问题通常不是很复杂,以下是一些常见的解决方法,帮助您快速恢复打印机的工作状态。

一、取消并清理打印队列
有时打印队列中的任务未完成,可能会导致打印机保持脱机状态。通过清理打印队列中的卡住任务,可以解决这一问题。
在Windows中,点击“开始”菜单,选择“设置” > “设备” > “打印机和扫描仪”,然后选择相关打印机,点击“打开队列”。
如果队列中有卡住的任务,可以右键点击任务并选择“取消”或“删除”。
在清理队列后,尝试重新发送打印任务。
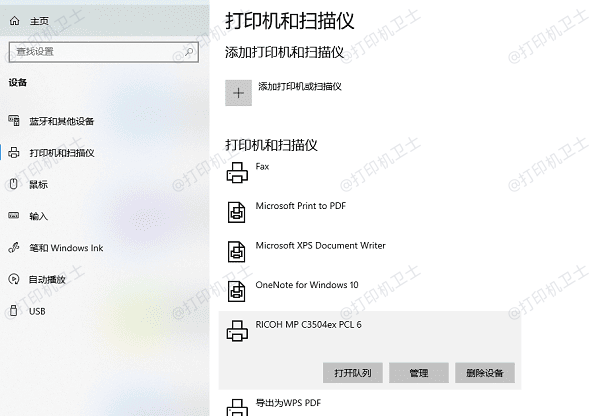
二、设置打印机为“在线”状态
如果打印机意外地被设置为“脱机”模式,可以手动将其恢复为“在线”状态。
打开Windows的“设备和打印机”界面。
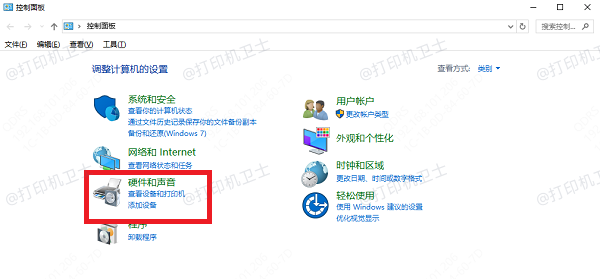
找到您的打印机图标,右键点击并选择“使用打印机在线”。这将重新激活打印机的连接,恢复其在线状态。
有时,操作系统或打印机本身可能会错误地将打印机设置为脱机,此时只需手动更改即可。
三、更新或重新安装打印机驱动程序
打印机驱动程序是打印机和计算机之间的桥梁,若驱动程序过时或损坏,也可能导致打印机无法正常工作。更新或重新安装驱动程序通常能解决这一问题。可以打开打印机卫士,下载并安装最新的驱动程序。确保驱动程序与当前操作系统兼容。步骤如下:

 好评率97%
好评率97%
 下载次数:4583946
下载次数:4583946
在打印机正常连接到电脑的前提下,打开打印机卫士,点击“立即检测”。
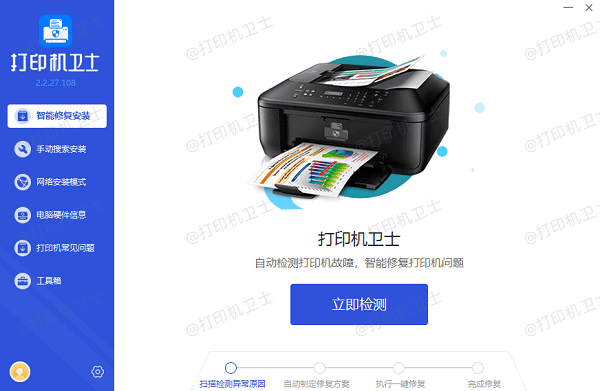
如果显示打印机问题需要处理,点击“一键修复”。
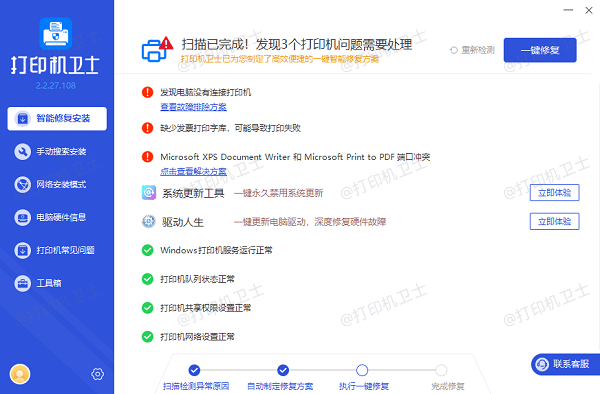
等待修复成功后,重启打印机,让新版驱动正常生效。
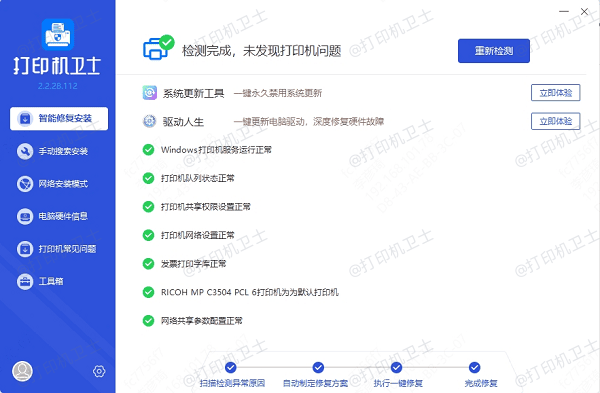
四、运行打印机故障排除工具
Windows操作系统自带的打印机故障排除工具可以自动检测和修复大多数常见的打印问题。
在Windows中,点击“开始”按钮,选择“设置” > “更新与安全” > “疑难解答” > “其他疑难解答”。
在工具列表中选择“打印机”并点击“运行故障排除工具”。
系统将自动检测并修复打印机相关的问题,尤其是连接问题或设置问题。
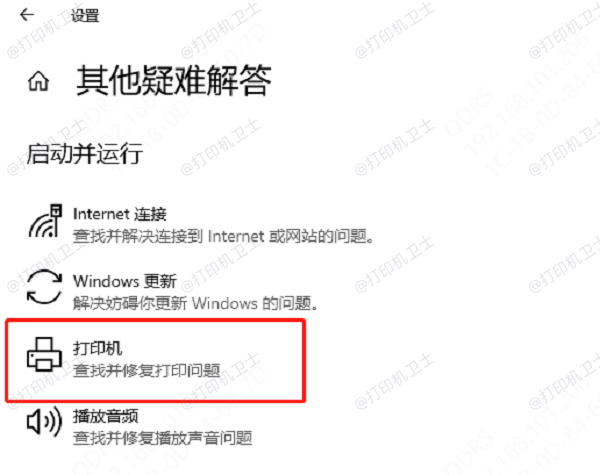
五、清除打印服务缓存
在某些情况下,打印服务的缓存可能会出现问题,导致打印机脱机。通过重启打印服务,可以解决这一问题。
在Windows操作系统中,按下`Ctrl+Shift+Esc`打开“任务管理器”。
切换到“服务”标签,找到“Print Spooler”服务。
右键点击“Print Spooler”服务,选择“重新启动”。
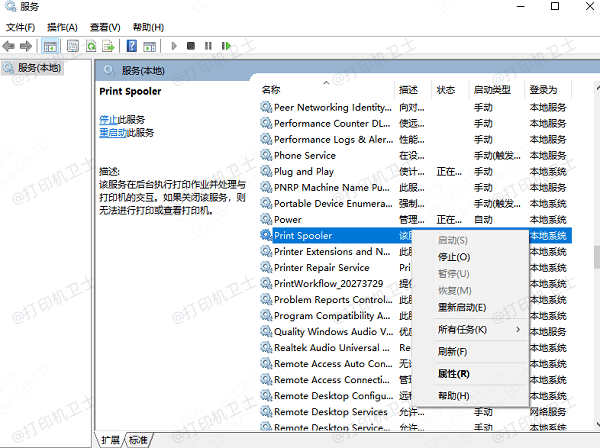
以上就是打印机脱机状态无法打印的解决方法,希望对你有帮助。如果有遇到打印机连接、共享、报错等问题,可以下载“打印机卫士”进行立即检测,只需要一步便可修复问题,提高大家工作和打印机使用效率。

 好评率97%
好评率97%
 下载次数:4583946
下载次数:4583946