如何批量打印pdf文件 这5点你需要掌握
在处理大量PDF文件时,批量打印是一个必不可少的功能。无论是打印报告、合同文件,还是其他类型的文档,手动逐一选择并打印文件会非常耗时。下面将为您介绍几种批量打印PDF文件的有效方法,一起跟着来操作吧。

一、检查打印机驱动状态
在进行批量打印之前,建议您使用打印机卫士来检查打印机驱动程序是否为最新版本。打印机驱动程序的稳定性直接影响到打印过程的顺利与否。如果驱动程序不兼容或损坏,可能会导致打印失败或打印质量问题。
首先,下载安装打印机卫士,并启动软件。

 好评率97%
好评率97%
 下载次数:4545946
下载次数:4545946
在主界面中点击“立即检测”功能,打印机卫士会自动扫描并检测系统中的所有打印机驱动程序。
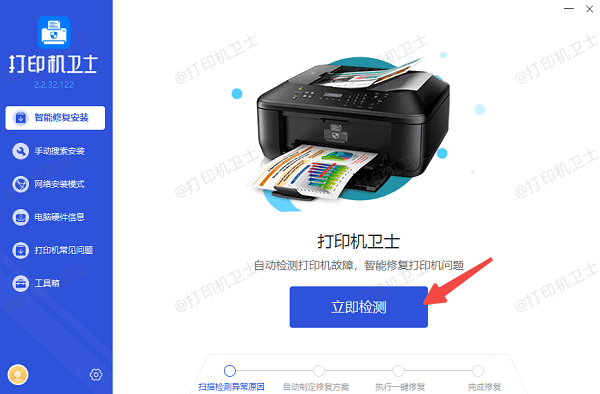
如果发现打印机驱动状态异常,点击“一键修复”按钮,等待软件自动下载并安装最新的驱动程序。
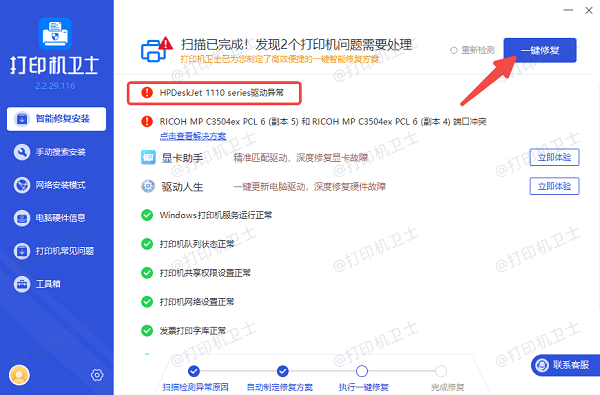
更新完驱动后,确保打印机设置正确,选择您想要使用的打印机,并配置好打印纸张类型、打印质量等参数。
二、使用Windows内置批量打印功能
Windows操作系统提供了一项简单的批量打印功能,用户可以通过文件资源管理器选择多个PDF文件,直接进行打印。
在文件资源管理器中,按住Ctrl键并选择多个需要打印的PDF文件。
在选中的文件上右键点击,选择“打印”选项。
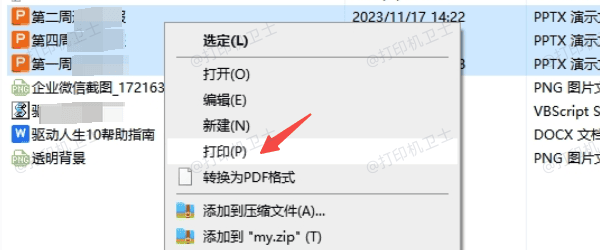
选择打印机并设置打印参数,如纸张大小、打印质量等。
确认设置后,Windows会自动将选中的PDF文件逐一发送到打印机进行打印。
三、使用Adobe Acrobat批量打印PDF
Adobe Acrobat是最常用的PDF处理工具之一,它不仅能够查看和编辑PDF文件,还具备批量打印的强大功能,您可以方便地一次性选择多个PDF文件进行批量打印。
确保您已安装并打开Adobe Acrobat。
在菜单栏中选择“文件”>“批量处理”选项。
点击“添加文件”按钮,选择您需要批量打印的多个PDF文件。
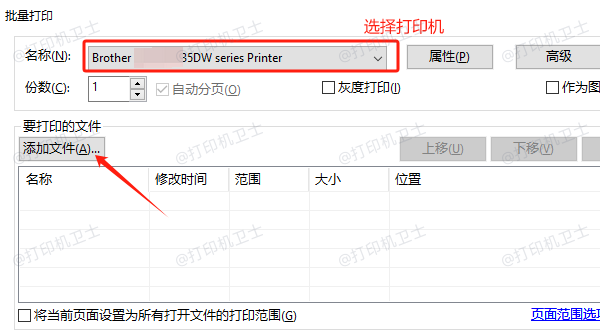
在打印设置中选择合适的打印机,并根据需要设置打印份数、页数范围等参数。
确认所有设置后,点击“打印”按钮,Adobe Acrobat会按顺序打印您选择的PDF文件。
四、使用PDF合并工具进行批量打印
如果您需要打印多个PDF文件,而不介意将它们合并成一个文件进行打印,可以使用PDF合并工具。这种方法不仅能帮助您统一管理多个文件,还能通过一次操作轻松打印所有合并后的内容。
安装相关的PDF合并工具。
在工具界面中点击“添加文件”按钮,选择需要合并的PDF文件。
点击“合并”按钮,工具会自动将多个PDF文件合并为一个文件。
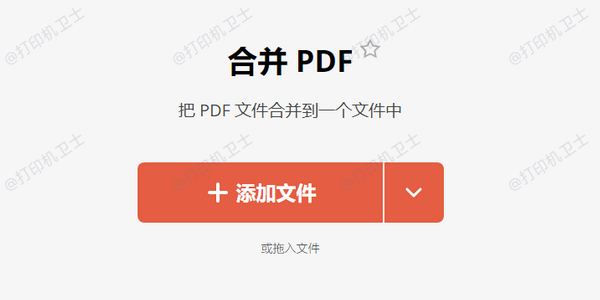
合并完成后,保存合并后的PDF文件。
打开合并后的文件,点击“文件”>“打印”进行打印。
五、使用虚拟打印机批量打印PDF文件
虚拟打印机通过将PDF文件转化为打印格式,可以实现批量打印任务。安装虚拟打印机后,您可以将PDF文件发送到虚拟打印机进行批量处理,并同时保存文件副本。
下载并安装虚拟打印机软件,如Adobe PDF或Microsoft Print to PDF。
在文件资源管理器中按住Ctrl键选择多个需要打印的PDF文件。
右键点击选中的文件,选择“打印”选项。在打印机选择框中,选择已安装的虚拟打印机。
设置打印参数后,点击“打印”,系统将自动开始批量打印所有PDF文件。
以上就是批量打印pdf文件的方法。希望对你有所帮助。如果有遇到打印机连接、共享、报错等问题,可以下载“打印机卫士”进行立即检测,只需要一步便可修复问题,提高大家工作和打印机使用效率。

 好评率97%
好评率97%
 下载次数:4545946
下载次数:4545946