如何连接局域网内的打印机 详细教程分享!
在办公室或家庭环境中,共享一台打印机可以大大提升工作效率。可能还是有许多伙伴在初次使用时不知道怎么连接共享打印机。今天,就给大家分享连接局域网内打印机的详细步骤,简单几步即可学会!

一、确保打印机和电脑在同一网络中
连接局域网内的打印机,首先要确保打印机已正确连接到网络,需要打印机和电脑连接到了同一网络。
二、设置共享打印机
如果打印机已连接到另一台电脑,需要将其设置为共享打印机。以下是操作步骤:
在连接打印机的电脑上,进入“控制面板”,找到“设备和打印机”。
点击目标打印机,选择“打印机属性”。在“共享”选项卡中,勾选“共享这台打印机”并设置一个易于识别的共享名称。
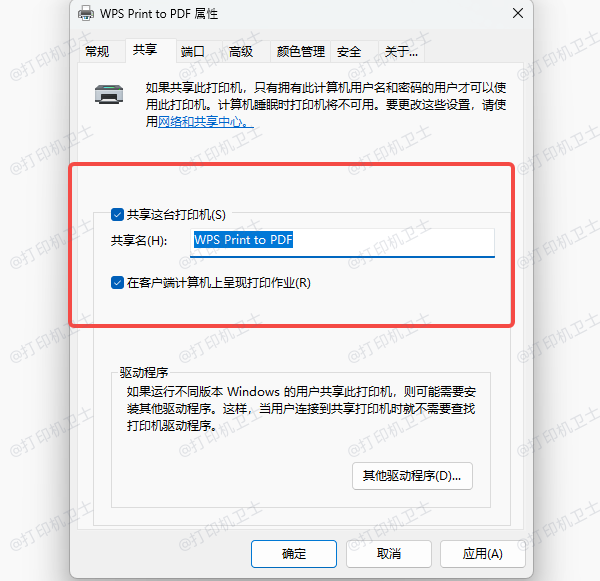
检查网络发现功能是否启用:返回控制面板主页,选择 网络和 Internet > 网络和共享中心。点击左侧的 更改高级共享设置。在“专用网络”下,确保 网络发现 和 文件和打印机共享 已启用。
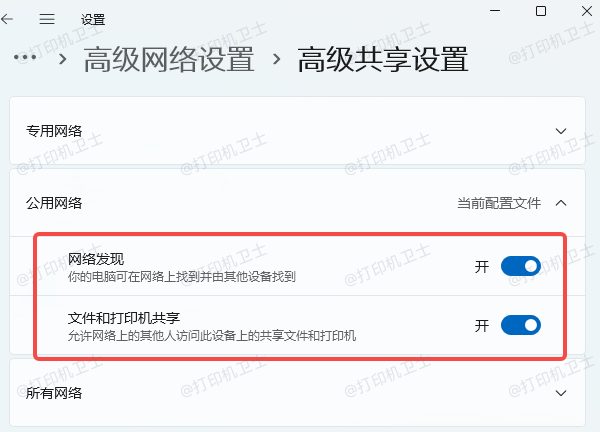
三、在局域网电脑上添加打印机
自动搜索打印机
打开电脑的“设置”>“蓝牙和其他设备”>“打印机和扫描仪”,点击“添加打印机或扫描仪”。
等待系统自动搜索网络上的共享打印机,找到后点击“添加”。
手动添加打印机
如果未能自动找到打印机,可以通过以下步骤手动添加:
在“添加打印机”窗口中选择“我需要的打印机未列出”。
选择“按名称选择共享打印机”。
输入打印机的共享名称(如:\\主机名\打印机名称),并点击“下一步”。
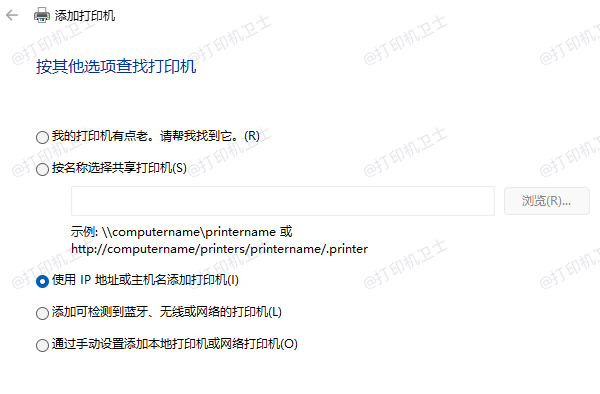
四、下载安装打印机驱动
打印机驱动是电脑与打印机通信的重要桥梁。如果驱动程序未安装或版本不匹配,可能导致打印机无法正常工作。以下是下载安装打印机驱动的详细步骤:
下载并安装“打印机卫士”软件。

 好评率97%
好评率97%
 下载次数:4606434
下载次数:4606434
打开软件后,选择“立即检测”功能,软件会自动扫描电脑中缺失或需要更新的打印机驱动程序。

点击“一键修复”,软件会为打印机匹配适合的驱动下载,省时省力。
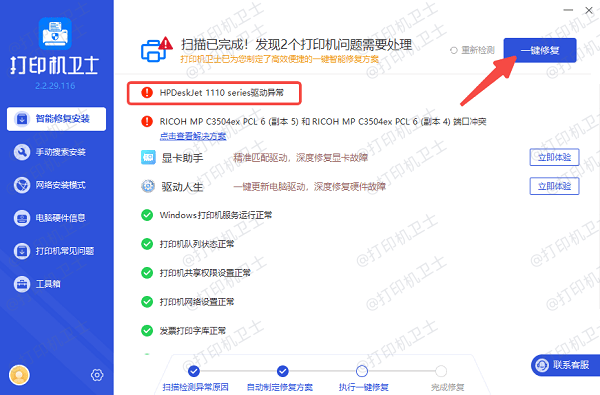
五、连接打印机后测试打印
打印机连接完成后,建议先尝试打印一份测试页,确保打印机正常工作。
以上就是连接局域网内的打印机的详细教程分享,希望对你有帮助。如果有遇到打印机连接、共享、报错等问题,可以下载“打印机卫士”进行立即检测,只需要一步便可修复问题,提高大家工作和打印机使用效率。