打印机无法正常打印是怎么回事 5个步骤快速排查问题
打印机罢工了,无法正常打印?别担心,这并非罕见问题,本文将为您梳理 5个关键排查步骤,从基础检查到深度解决方案,手把手带您定位问题根源。无论您是技术小白还是资深用户,都能快速找到对应方法,让打印机重新‘乖乖听话’!

步骤一:检查打印机连接
有线连接:检查打印机与电脑之间的USB线或网线是否连接正常,尝试重新插拔或更换线缆。
无线连接:检查打印机和电脑是否连接到同一个Wi-Fi网络,尝试重启路由器和打印机。
步骤二:检查打印机状态
电源:确保打印机电源已打开,电源线连接正常。
纸张:检查打印机纸盒是否有纸,纸张是否放置正确,纸张类型是否匹配。
墨盒/碳粉:检查墨盒或碳粉是否耗尽,及时更换。

错误提示:查看打印机显示屏或电脑上的错误提示信息,根据提示进行相应操作。
步骤三:检查打印机驱动
驱动状态:打开设备管理器,检查打印机驱动是否正常安装,是否有黄色感叹号或问号。
驱动更新:如果驱动异常,可以尝试卸载后重新安装,或使用打印机卫士自动更新驱动。操作步骤如下:

 好评率97%
好评率97%
 下载次数:4630903
下载次数:4630903
1. 在打印机正常连接到电脑的前提下,打开打印机卫士,点击“立即检测”。
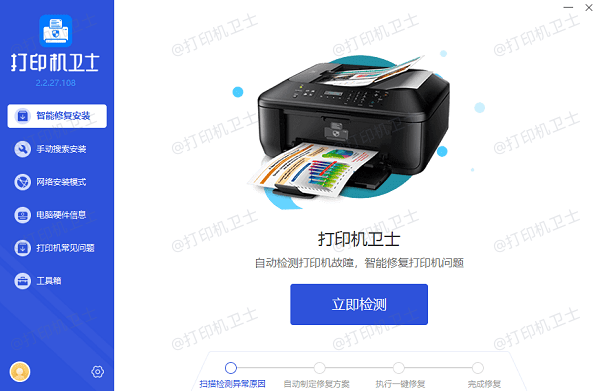
2. 如果显示打印机问题需要处理,点击“一键修复”。
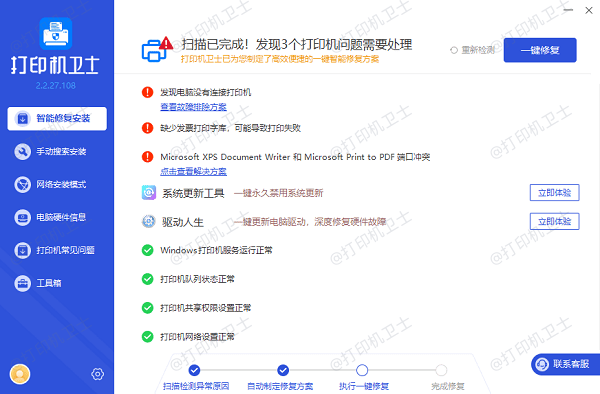
3. 等待修复成功后,重启打印机,让新版驱动正常生效。

步骤四:检查打印队列
打开打印队列:在电脑上打开“控制面板” > “设备和打印机”,右键点击打印机图标,选择“查看现在正在打印什么”。
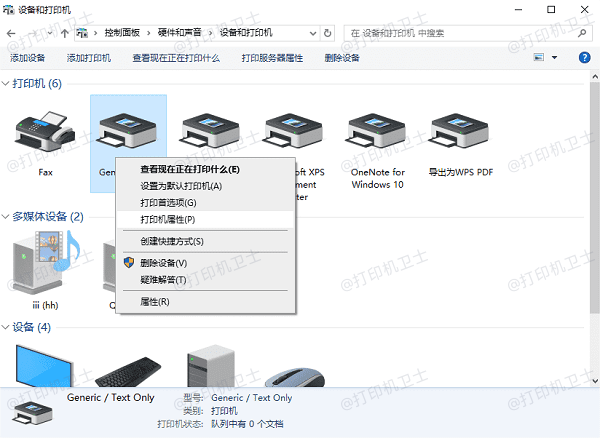
清除打印任务:如果打印队列中有卡住的任务,可以尝试取消所有任务,然后重新打印。

步骤五:尝试其他解决方案
重启设备:尝试重启电脑和打印机,看看问题是否解决。
更换打印软件:尝试使用其他软件(例如:记事本、Word)打印文档,看看问题是否出在特定软件上。
联系售后服务:如果以上方法都无法解决问题,可以联系打印机制造商的售后服务寻求帮助。
以上就是五个解决打印机无法正常打印问题的步骤,您可以根据自身情况逐一排查。如果有遇到打印机连接、共享、报错等问题,可以下载“打印机卫士”进行立即检测,只需要一步便可修复问题,提高大家工作和打印机使用效率。

 好评率97%
好评率97%
 下载次数:4630903
下载次数:4630903