win10打印机驱动程序无法使用怎么办 5招教你解决
在使用Windows 10操作系统时,打印机驱动程序无法正常使用是一个常见的问题。这可能导致打印机无法连接、打印任务失败或打印机功能受限。面对这种情况,该如何解决?本文将为你介绍5种解决Win10打印机驱动程序无法使用的方法,希望能帮你解决问题。

一、检查打印机连接状态
首先,确保打印机与电脑的连接正常。无论是通过USB线连接还是通过网络连接,都需要检查物理连接是否牢固。如果连接不稳定,驱动程序将无法正确识别打印机。
1、检查USB连接:确保USB线两端都插紧,尝试更换USB端口或使用另一根USB线。
2、检查网络连接:如果是网络打印机,确保打印机和电脑在同一网络中,并且网络连接稳定。

3、重启设备:重启电脑和打印机,有时简单的重启可以解决连接问题。
二、使用打印机卫士更新驱动
打印机卫士是一款专业的打印机驱动管理工具,可以自动检测和更新打印机驱动程序,确保驱动程序始终处于最新状态。如果你对电脑操作不熟悉,可以使用它来简化驱动更新过程,避免繁琐的手动操作流程。
1、点击此次直接下载最新版本的打印机卫士,并根据提示完成简单的安装。

 好评率97%
好评率97%
 下载次数:4573450
下载次数:4573450
2、打开打印机卫士,点击主界面的“立即检测”按钮,软件将自动扫描系统中的打印机驱动程序,并提示你是否需要更新驱动。
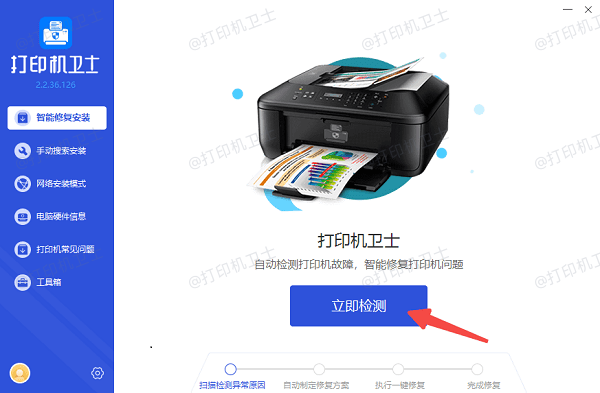
3、如果显示打印机驱动异常,点击“一键修复”按钮,软件将自动下载并安装最新的驱动程序。
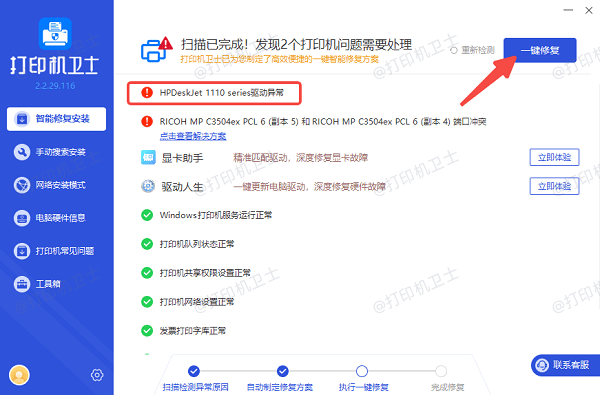
4、更新完成后,重新启动电脑并测试打印功能。
三、运行打印机疑难解答
Windows 10自带了打印机疑难解答工具,可以自动检测并修复常见的打印机问题。
1、点击“开始”菜单,选择“设置” > “更新和安全” > “疑难解答”。
2、在“其他疑难解答”下,选择“打印机”并点击“运行疑难解答”。
3、跟随屏幕上的提示,完成疑难解答过程。完成后再测试打印功能。
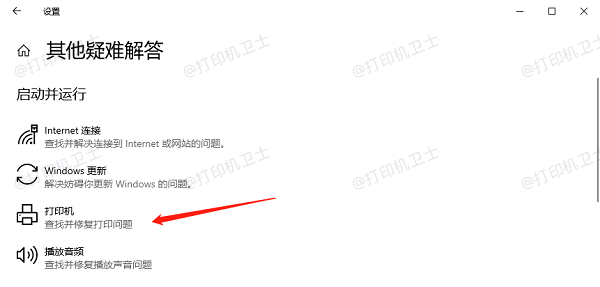
四、检查Windows更新
Windows 10的更新可能包含打印机驱动程序的修复和改进。确保系统处于最新状态,可以解决一些兼容性问题。
1、点击“开始”菜单,选择“设置” > “更新和安全” > “Windows更新”。
2、点击“检查更新”按钮,系统将自动搜索并下载可用的更新。
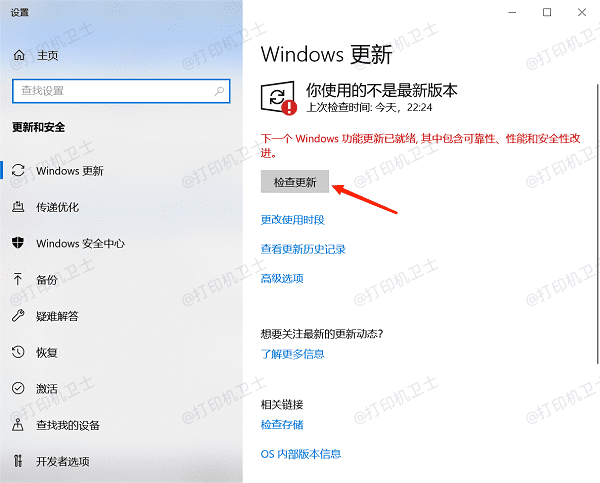
3、如果有可用更新,点击“安装”按钮,等待更新完成。
4、更新完成后,重新启动电脑并测试打印功能。
五、手动添加打印机
如果以上方法都无法解决问题,可以尝试手动添加打印机。这适用于驱动程序无法自动识别打印机的情况。
1、点击“开始”菜单,选择“控制面板” > “设备和打印机”。
2、点击“添加打印机”按钮,系统将搜索可用的打印机。
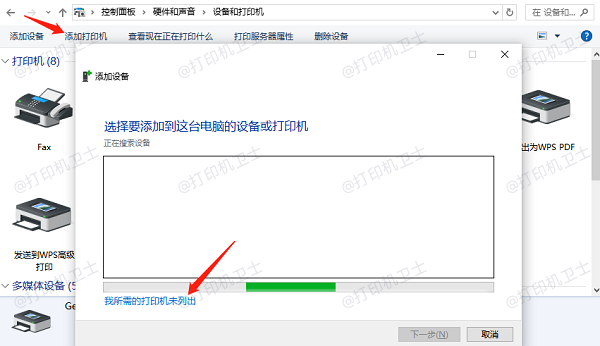
3、如果系统未找到打印机,选择“我需要的打印机不在列表中”。
4、按照提示手动输入打印机的IP地址或名称,选择正确的驱动程序并完成添加。
以上就是win10打印机驱动程序无法使用的解决方法。希望对你有所帮助。如果有遇到打印机连接、共享、报错等问题,可以下载“打印机卫士”进行立即检测,只需要一步便可修复问题,提高大家工作和打印机使用效率。

 好评率97%
好评率97%
 下载次数:4573450
下载次数:4573450