局域网怎么连接打印机 4招教会你
在局域网环境下,多台电脑共享一台打印机不仅节省了设备采购和维护成本,还能提高工作效率。但是,许多用户对于如何在局域网中连接打印机并不熟悉。别担心!本文将为你介绍如何在局域网内连接打印机,一起跟着操作吧!

一、确保打印机已连接到局域网
要在局域网中共享打印机,首先需要确保打印机能够与局域网连接。如果打印机是无线打印机,它需要连接到同一个局域网中;如果是有线打印机,则需要通过路由器进行连接。否则,局域网内的其他电脑无法识别和访问打印机。
确保打印机已连接到局域网。对于无线打印机,在打印机的设置菜单中检查其网络连接状态,确保它连接到了正确的Wi-Fi网络。
对于有线打印机,确保打印机通过网线连接到路由器或交换机。
查看打印机是否已获得有效的IP地址,可以通过打印机的网络设置页面查看其IP地址或通过打印机的显示屏进行查询。
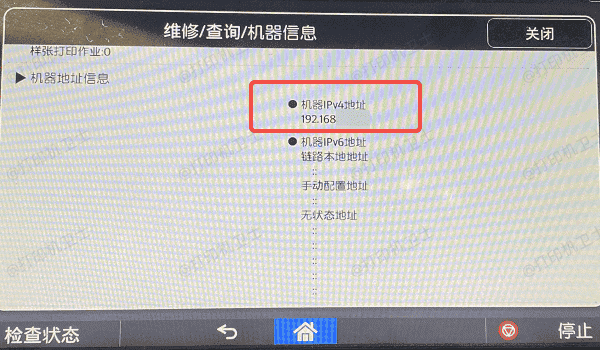
二、在主机上启用打印机共享
只有在启用了打印机共享功能后,其他局域网内的电脑才能访问并使用该打印机。如果打印机所在的电脑未设置为共享模式,其他电脑无法连接打印机。
在打印机连接的电脑上,打开“控制面板”,点击“设备和打印机”,找到已连接的打印机。
右键点击要共享的打印机,选择“打印机属性”。
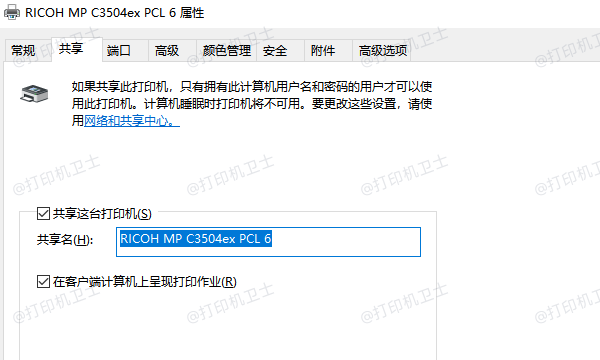
在“共享”标签页中,勾选“共享此打印机”选项,并设置一个易于识别的共享名称。该名称将成为其他电脑连接打印机时需要输入的共享名。
点击“应用”并确认设置。
三、在其他电脑上添加共享打印机
共享打印机设置完成后,其他电脑便可以通过局域网连接到共享的打印机。建议你可以借助打印机卫士来轻松添加,避免繁琐的操作步骤。

 好评率97%
好评率97%
 下载次数:4593937
下载次数:4593937
打开打印机卫士,点击左侧栏的“网络安装模式”>“搜索添加”,软件将自动搜索附近的共享打印机。
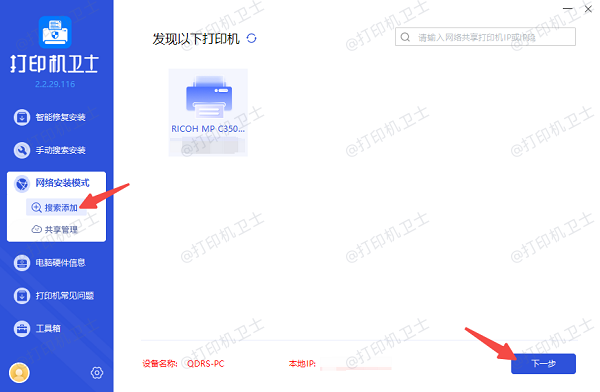
选择搜索到的打印机,点击“下一步”,确认打印机型号是否与标签上的一致。
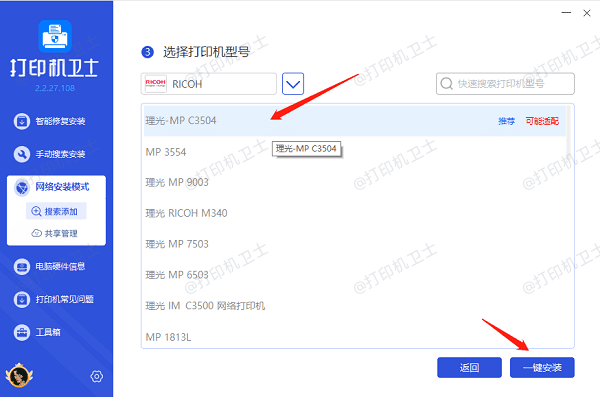
最后点击“一键安装”,软件将帮你下载并安装最新版的驱动程序。
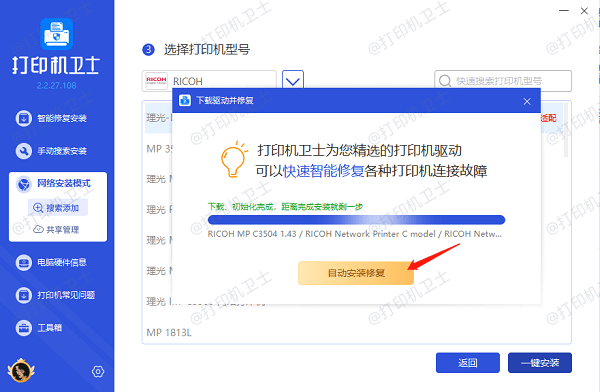
安装完成后,说明你已成功添加上共享打印机。
四、打印测试页
在成功连接打印机后,需要检测打印测试页是验证打印机是否正确连接的简单方法。通过打印测试页,可以确认打印机的状态、驱动程序是否正确安装、打印机是否正常工作等信息。
在“设备和打印机”中找到已连接的打印机,右键点击并选择“打印机属性”。
在弹出的窗口中,找到“常规”标签页,点击“打印测试页”按钮,检查打印内容是否完整。
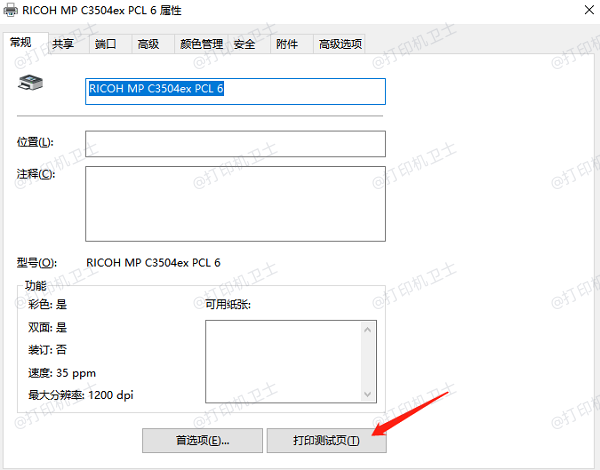
以上就是局域网连接打印机的方法步骤。希望对你有所帮助。如果有遇到打印机连接、共享、报错等问题,可以下载“打印机卫士”进行立即检测,只需要一步便可修复问题,提高大家工作和打印机使用效率。

 好评率97%
好评率97%
 下载次数:4593937
下载次数:4593937