打印机共享没有权限访问怎么解决 分享4个解决方法
通过将打印机连接到网络,团队成员可以远程使用打印机进行打印。然而,有时候在尝试连接共享打印机时,可能会遇到“没有权限访问”这一问题,这给工作带来不便。本文将详细介绍打印机共享没有权限访问的原因,并提供相应的解决方法。

一、权限设置问题
最常见的原因之一是打印机的共享权限没有正确设置。为了使其他计算机能够访问共享的打印机,必须确保共享权限已正确配置。
解决方法:
1. 检查打印机的共享设置:在共享打印机的计算机上,进入“控制面板” > “设备和打印机” > 右键点击目标打印机,选择“打印机属性”。
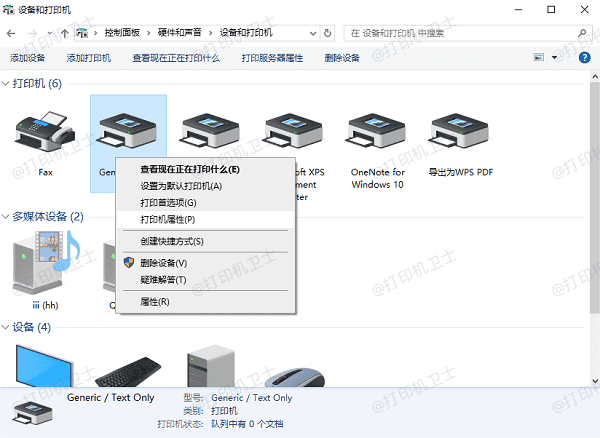
2. 设置共享:在打印机属性窗口中,点击“共享”标签,勾选“共享这台打印机”选项,并为打印机设置共享名称。
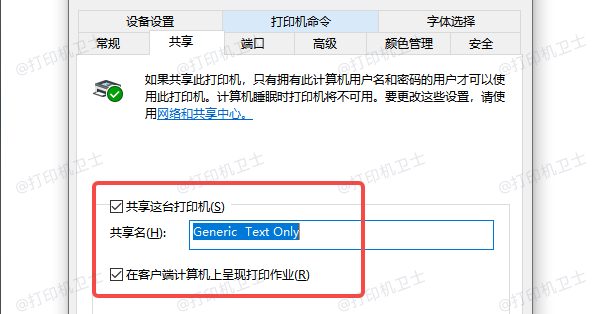
3. 设置权限:点击“权限”按钮,确保“Everyone”或特定用户组有访问该打印机的权限。如果需要,也可以为不同的用户设置不同的访问级别。
二、网络发现和文件共享设置
如果打印机和电脑位于同一局域网内,但仍然无法访问,可能是因为网络发现或文件共享设置没有启用。网络发现和文件共享功能需要在两台计算机之间建立连接,才能允许设备共享。
解决方法:
1. 启用网络发现:在共享打印机的计算机上,打开“控制面板” > “网络和共享中心”,点击左侧的“更改高级共享设置”。
2. 启用网络发现和文件共享:在打开的页面中,确保“启用网络发现”和“启用文件和打印机共享”选项已选中。
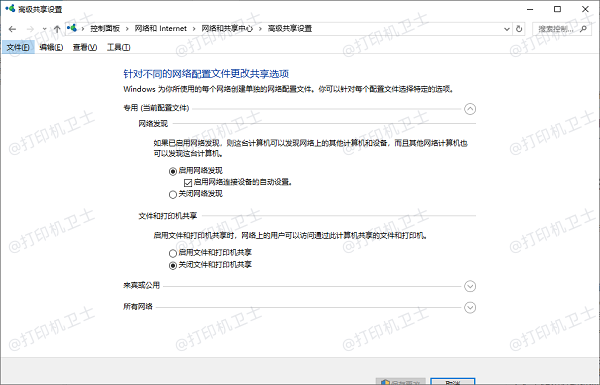
3. 关闭密码保护共享:如果希望任何计算机都能访问共享的打印机,可以关闭“启用密码保护共享”选项。这一步是可选的,但在某些情况下,它可以解决权限问题。
三、防火墙或安全软件阻止访问
防火墙或安全软件也可能会阻止打印机共享的正常访问。如果防火墙未配置为允许共享打印机的流量,其他计算机将无法连接到共享打印机。
解决方法:
1. 检查防火墙设置:在控制面板中打开“Windows 防火墙”或“Windows Defender 防火墙”,然后选择“允许应用通过防火墙”。
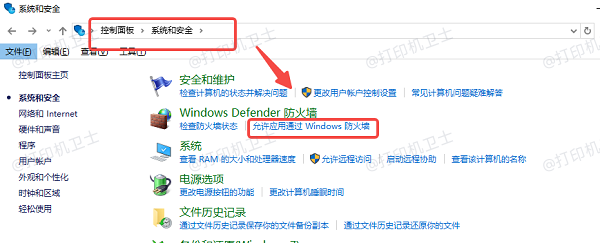
2. 配置防火墙:在防火墙的设置中,确保“文件和打印机共享”已被勾选,允许通过防火墙进行打印机共享。
3. 暂时禁用防火墙:如果确定是防火墙导致的问题,可以暂时禁用防火墙进行测试,但建议在测试完成后重新启用。
四、驱动程序或操作系统兼容性问题
不同操作系统之间的兼容性问题也可能导致打印机共享无法访问。例如,Windows 10与较旧版本的Windows操作系统之间的兼容性问题,或者64位操作系统与32位打印机驱动程序的不匹配,都可能造成权限问题。
解决方法:
1. 更新驱动程序:确保共享打印机的计算机上安装了最新版本的打印机驱动程序。推荐使用“打印机卫士”自动扫描并下载最新的驱动程序。

 好评率97%
好评率97%
 下载次数:4594071
下载次数:4594071
在打印机正常连接到电脑的前提下,打开打印机卫士,点击“立即检测”。
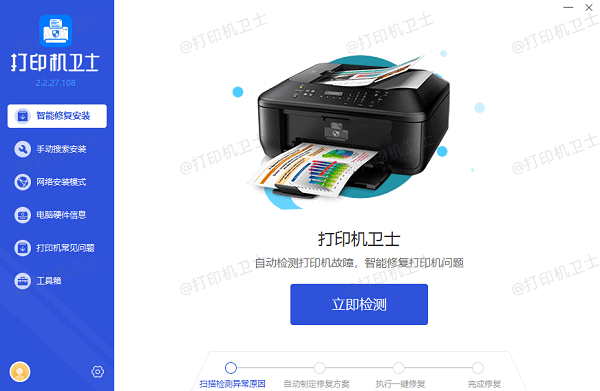
如果显示打印机问题需要处理,点击“一键修复”。
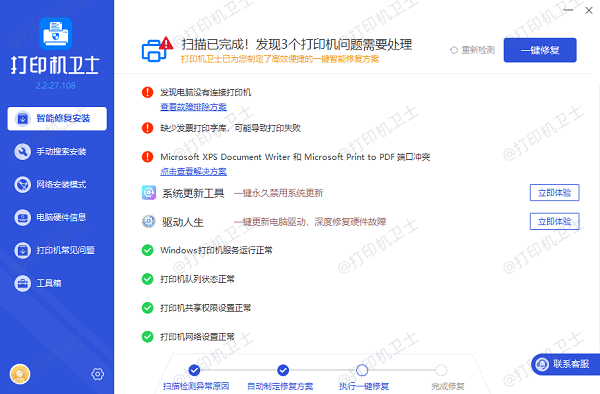
等待修复成功后,重启打印机,让新版驱动正常生效。
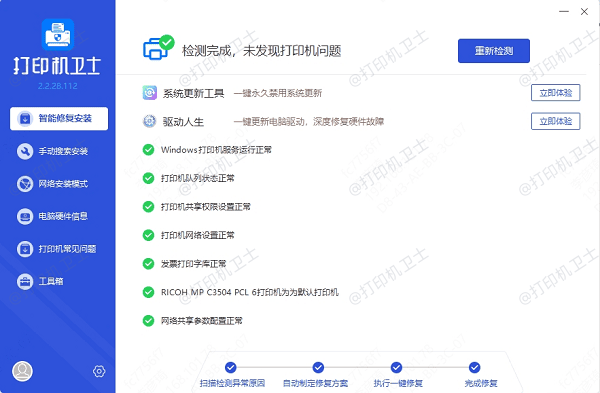
2. 检查操作系统兼容性:如果在不同版本的操作系统之间进行共享,确保两台计算机都安装了兼容的驱动程序。可以尝试在打印机的“打印机属性”中,选择不同版本的驱动程序来解决兼容性问题。
以上就是打印机共享没有权限访问的解决方法,希望对你有帮助。如果有遇到打印机连接、共享、报错等问题,可以下载“打印机卫士”进行立即检测,只需要一步便可修复问题,提高大家工作和打印机使用效率。