三台电脑如何共享一台打印机 简单4招教会你
在办公室或家庭环境中,一台打印机往往需要多台电脑共享使用,如果每台电脑都单独连接打印机,不仅麻烦,还会占用额外的接口资源。因此,通过局域网共享打印机是一种更高效的方法。本文将为你介绍如何设置共享打印机,让三台电脑都能顺利使用打印机。

一、确保打印机连接主机并开启共享
首先,无论采用哪种共享方式,都需要先确保打印机已正确连接到主机,并开启共享。
1、使用 USB 线 或 Wi-Fi 将连接打印机到主机。
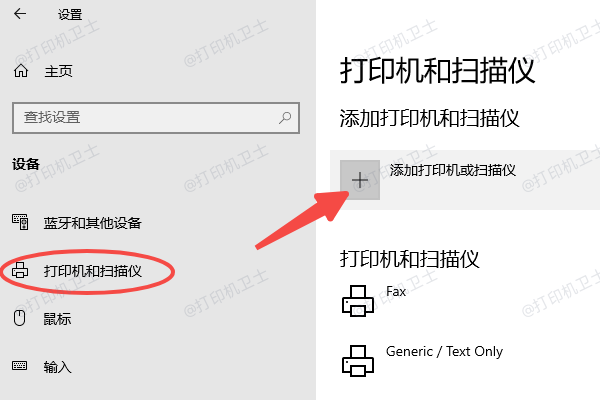
2、按下 Win + I 打开设置,进入“设备”>“打印机和扫描仪”>“添加设备”,完成驱动安装。
3、开启打印机共享:
选择你的打印机,点击“管理”>“打印机属性”。
进入“共享”选项卡,勾选“共享这台打印机”,并设置共享名称。

4、在电脑上打开“控制面板 > 网络和共享中心 > 更改高级共享设置”,开启“网络发现”和“文件及打印机共享”,确保网络发现已开启。
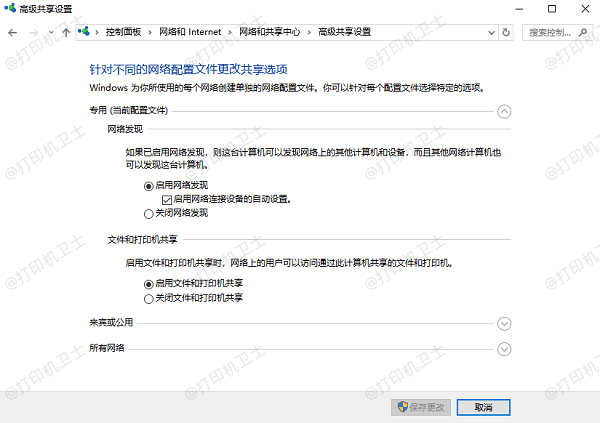
二、通过局域网共享(适用于 Windows 共享打印机)
如果三台电脑都在同一局域网内(如同一个 Wi-Fi),可以直接在电脑 B 和电脑 C 上添加共享打印机。
1、在另外两台电脑上连接共享打印机
按 Win + R,输入 \\主机名(如 \\Office-PC),然后按 Enter。
在打开的窗口中,找到共享的打印机,右键点击 “连接”。
等待系统自动安装驱动,安装完成后即可使用。
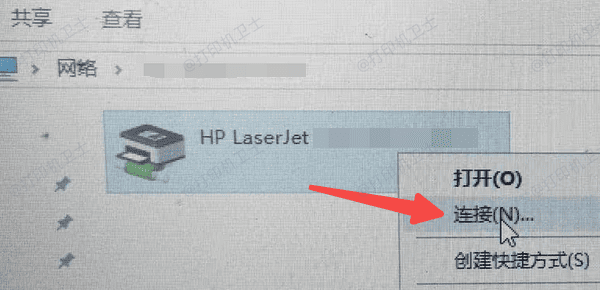
2、手动添加(如果 \\主机名 方式无法搜索到打印机)
按下 Win + I 进入“设置” > “设备” > “打印机和扫描仪”。
点击“添加打印机”,选择“按名称选择共享打印机”,输入 \\主机名\打印机名称(如 \\Office-PC\HP-LaserJet)。
点击“下一步”,安装驱动后即可使用。
如果发现驱动无法安装,可以使用打印机卫士自动识别设备并匹配最新的打印机驱动。

 好评率97%
好评率97%
 下载次数:4636568
下载次数:4636568
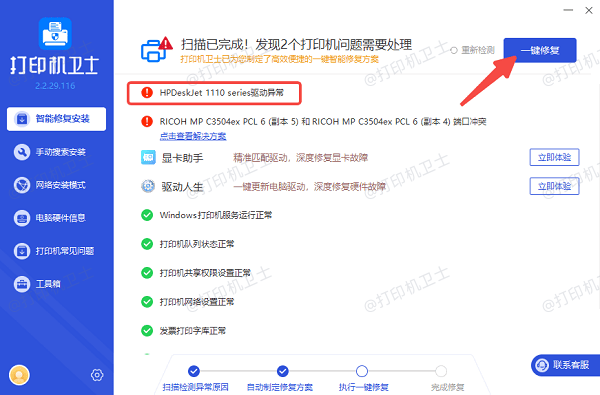
三、通过 Wi-Fi 共享(适用于无线打印机)
如果你的打印机支持 Wi-Fi 连接,可以让打印机直接连接到 Wi-Fi,让所有电脑通过网络使用打印机。
1、在打印机的网络设置中,选择你的 Wi-Fi 并输入密码,将打印机连接到 Wi-Fi 网络。
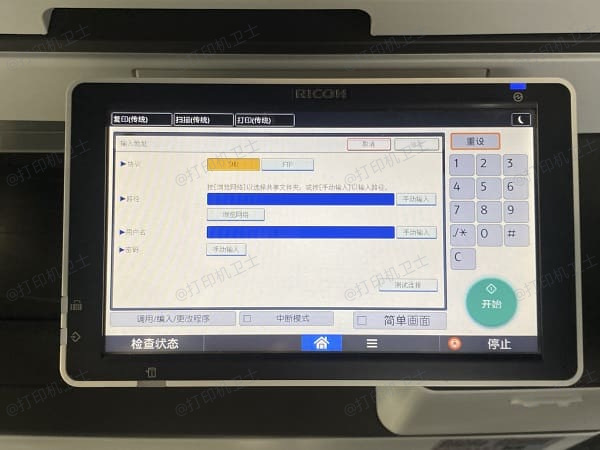
2、在每台电脑上安装打印机:
打开电脑设置,进入“设备”>“打印机和扫描仪”>“添加设备”。
系统会自动检测到 Wi-Fi 打印机,点击“添加”,等待安装完成。
3、打印测试页,检查打印机是否正常工作。
四、通过 IP 地址共享(适用于网络打印机)
如果局域网共享无法使用,或者打印机未被自动识别,可以使用 IP 连接方式。
1、获取打印机 IP 地址
在打印机面板中找到“网络设置”,查看 IP 地址(如 192.168.1.100)。
也可以在电脑上按下 Win + R,输入 cmd,然后输入 ping 打印机名(如 ping HP-LaserJet),获取 IP。
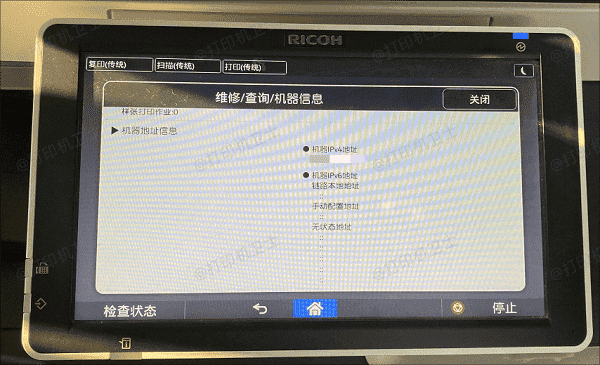
2、在另外两台电脑上添加打印机
按下 Win + I 键进入“设备”>“打印机和扫描仪”>“添加设备”。
选择“我需要的打印机未列出”,然后选择“使用 TCP/IP 地址添加”。
输入打印机的 IP 地址,点击 “下一步”,等待系统安装驱动。
3、完成安装后,尝试打印测试页验证效果。

 好评率97%
好评率97%
 下载次数:4636568
下载次数:4636568
以上就是三台电脑共享一台打印机的方法步骤。希望对你有所帮助。如果有遇到打印机连接、共享、报错等问题,可以下载“打印机卫士”进行立即检测,只需要一步便可修复问题,提高大家工作和打印机使用效率。