打印机处于联机状态无法打印怎么办 试试这几个方法
有时我们会遇到这样的问题:打印机明明处于“联机”状态,却无法打印。这种情况可能由多种原因导致。本文将从多个角度分析该问题的可能原因,并提供详细的解决方案,帮助用户尽快恢复打印功能。

一、检查打印机连接情况
1. 检查电源和数据线连接
确保打印机的电源已打开,并且所有的电源线、数据线都连接牢固。如果使用的是 USB 连接,请尝试更换 USB 接口或数据线。如果是网络打印机,则需确保网络连接正常。
2. 重新启动打印机和电脑
有时候,简单的重启就能解决很多问题。关闭打印机和电脑,等待几秒后重新启动,再次尝试打印。
3. 检查无线连接(适用于无线打印机)
如果使用的是 Wi-Fi 连接,请确认打印机已连接到正确的无线网络,并且网络信号良好。可以尝试重启路由器,确保网络稳定。
二、检查打印机状态和设置
1. 确认打印机为默认打印机
在 Windows 电脑上,打开“控制面板” > “设备和打印机”。
右键点击你的打印机,选择“设为默认打印机”。
重新尝试打印,看是否能正常工作。
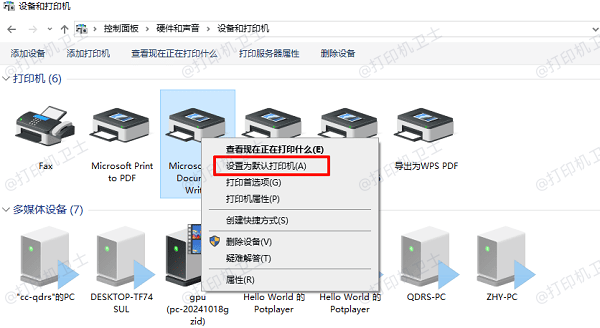
2. 检查打印任务队列
打开“设备和打印机”窗口,双击打印机图标,查看打印任务列表。
如果有卡住的任务,右键点击任务,选择“取消所有文档”。
重新尝试打印。
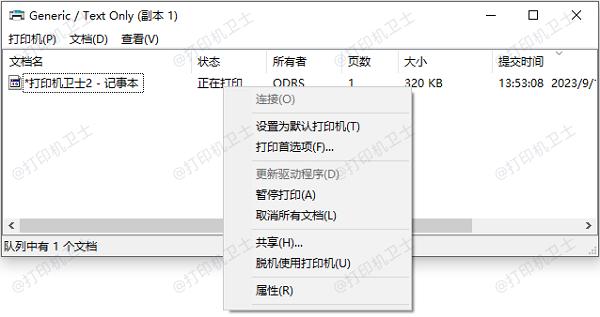
3. 确保打印机未处于暂停或脱机状态
在“设备和打印机”窗口中,右键点击打印机,选择“查看正在打印的内容”。
在“打印机”菜单中,确保“暂停打印”和“脱机使用打印机”没有被选中。
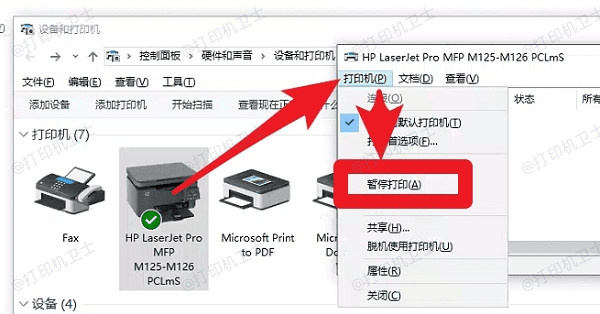
三、更新打印机驱动
为了避免出现兼容性的问题,建议您不妨使用打印机卫士来帮您自动识别打印机设备,并快速帮您安装打印机驱动。

 好评率97%
好评率97%
 下载次数:4578245
下载次数:4578245
1. 在打印机正常连接到电脑的前提下,打开打印机卫士,点击“立即检测”。
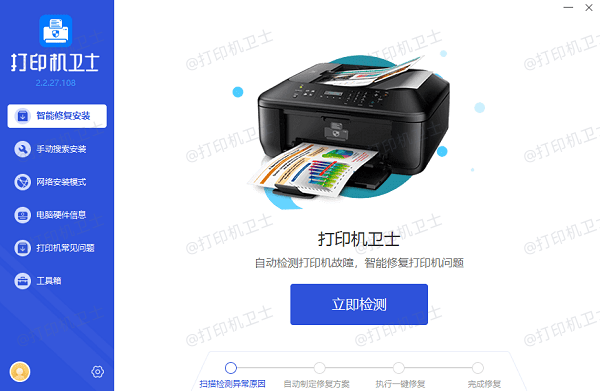
2. 如果显示打印机问题需要处理,点击“一键修复”。
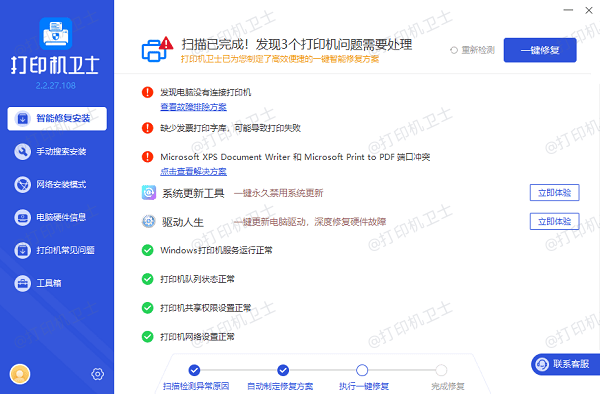
3. 等待修复成功后,重启打印机,让新版驱动正常生效。
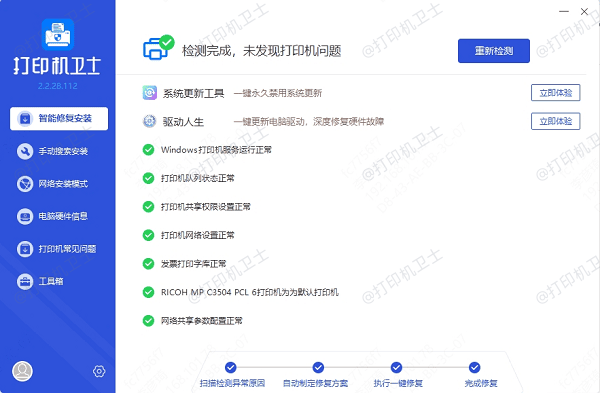
四、检查打印服务是否正常运行
Windows 依赖“打印后台处理程序”服务来管理打印任务。如果此服务被停止,打印机可能无法正常工作。
1. 按 `Win + R`,输入 `services.msc`,按 Enter 进入“服务”管理窗口。
2. 找到“Print Spooler”(打印后台处理程序)。
3. 右键点击,选择“重新启动”。
4. 重新尝试打印,看问题是否解决。
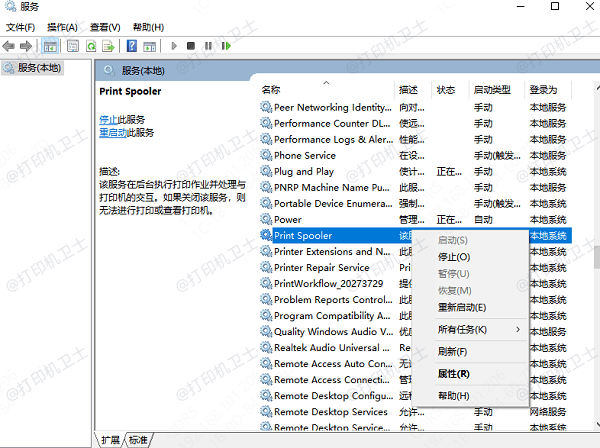
五、检查防火墙和杀毒软件
某些杀毒软件或防火墙可能会阻止打印机通信,导致无法打印。
1. 临时关闭防火墙和杀毒软件,尝试打印。
2. 如果打印恢复正常,可以在防火墙或杀毒软件的设置中,将打印机程序(如 `spoolsv.exe`)加入信任列表。
六、检查打印机硬件故障
如果上述方法都无法解决问题,则可能是打印机本身出现了故障。
1. 检查墨盒或碳粉
如果打印机缺少墨水或碳粉,可能会停止打印。检查墨盒是否有足够的墨水或碳粉,必要时更换新的墨盒。

2. 检查纸张是否卡住
打印机的进纸口可能有纸张卡住,打开打印机,检查并清除任何可能的纸张堵塞。
以上就是打印机处于联机状态无法打印的解决方法,希望对你有帮助。如果有遇到打印机连接、共享、报错等问题,可以下载“打印机卫士”进行立即检测,只需要一步便可修复问题,提高大家工作和打印机使用效率。

 好评率97%
好评率97%
 下载次数:4578245
下载次数:4578245