打印机状态未联机怎么解决 打印机显示未联机的解决方法
在高效工作的背后,偶尔会遭遇到“打印机状态未联机”的问题。这不仅会影响工作效率,也会让人感到困扰。那么,当面对打印机提示“未联机”的时候,我们应该如何应对呢?本文将引导您一步步排除故障,让打印机重新上线,恢复正常的工作流程。

一、了解“未联机”状态
当打印机的状态显示为“未联机”,通常意味着打印机与计算机之间的连接存在问题,可能是硬件连接故障或软件设置不当导致的。了解这一状态后,我们可以从以下几个方面入手解决问题。
二、检查硬件连接
1、电源检查:首先确保打印机已正确插入电源,并且电源开关处于开启状态。如果打印机有指示灯,确认指示灯是否正常亮起。
2、数据线检查:对于有线连接的打印机,检查USB或以太网线缆是否牢固地插入到电脑和打印机上。对于无线打印机,确保Wi-Fi信号良好,没有断开连接。

3、端口测试:尝试更换连接到电脑的端口,有时候端口可能会出现故障。
三、软件设置调整
1、驱动程序更新:有时打印机驱动程序过时也会导致联机失败。因此,我们可以尝试使用打印机卫士更新打印机驱动程序来解决这个问题。

 好评率97%
好评率97%
 下载次数:4644198
下载次数:4644198
在打印机正常连接到电脑的前提下,打开打印机卫士,点击“立即检测”。
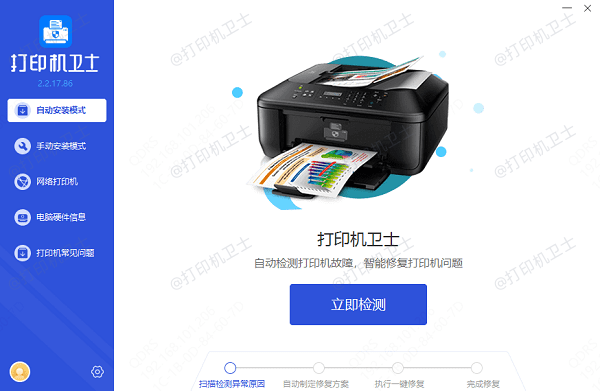
如果显示您的打印机驱动异常,点击“一键修复”。
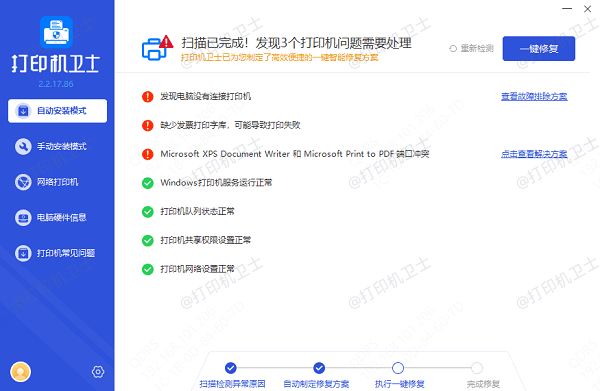
等待修复成功后,重启打印机,让新版驱动正常生效。
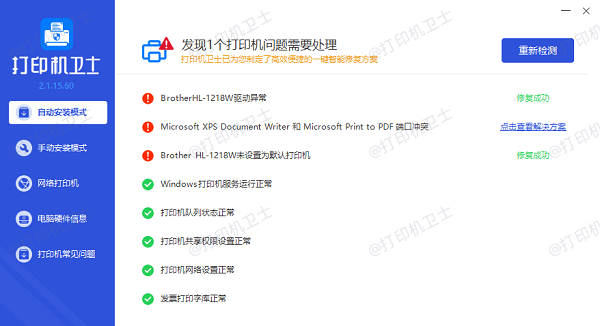
2、服务管理:确保Windows系统中的“Print Spooler”服务正在运行。右键点击“开始”按钮选择“运行”,输入“services.msc”打开服务列表,找到“Print Spooler”服务并启动它。
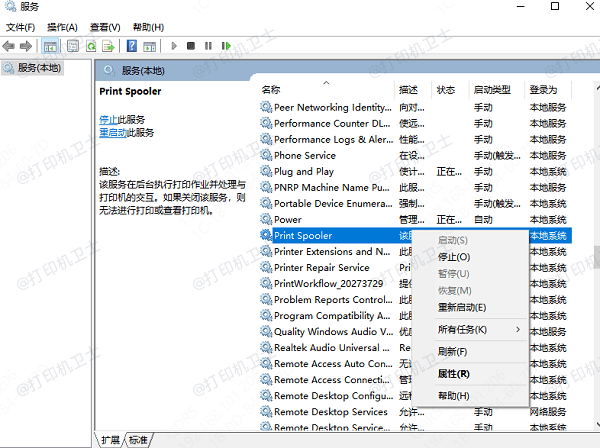
3、网络配置:如果是无线打印机,需要检查网络配置。进入打印机设置,确保选择了正确的无线网络,并且密码输入无误。
4、IP地址设置:有时候打印机可能会因为IP地址冲突而无法联机。可以尝试通过打印机的控制面板或者通过网络浏览器访问打印机的管理界面来更改IP地址。
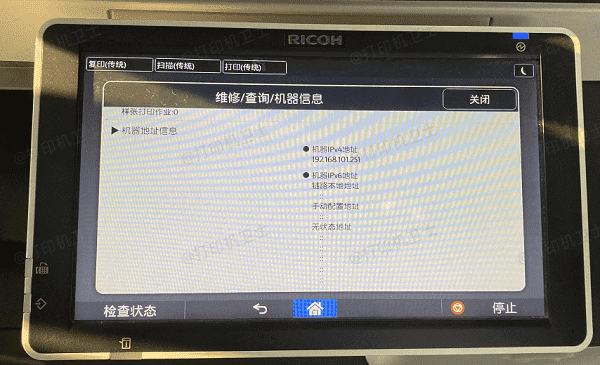
四、重置打印机
如果以上步骤都不能解决问题,可以考虑将打印机恢复到出厂设置。这通常可以通过打印机的菜单选项完成,或者按照用户手册中的指导进行操作。但请注意,这样做会清除所有保存的设置和信息。
以上就是打印机状态未联机怎么解决,打印机显示未联机的解决方法,希望对你有帮助。如果有遇到打印机连接、共享、报错等问题,可以下载“打印机卫士”进行立即检测,只需要一步便可修复问题,提高大家工作和打印机使用效率。

 好评率97%
好评率97%
 下载次数:4644198
下载次数:4644198