tsc打印机驱动下载安装教程
TSC打印机以其高效稳定的性能广受用户欢迎,但要正常使用,必须正确安装打印机驱动。如果驱动缺失或安装错误,可能会导致打印机无法正常工作。下面就手把手教大家TSC打印机驱动的下载安装教程,让你轻松学会。

一、确认打印机型号及系统版本
在下载安装驱动前,首先要确认您的TSC打印机型号以及电脑操作系统版本(如Windows 10、Windows 11或其他版本)。不同型号的打印机可能需要不同的驱动程序,选择正确的驱动可以避免兼容性问题。
二、下载TSC打印机驱动
方法1:去TSC网站下载
1. 进入TSC官网,在“支持与下载”页面查找驱动下载入口。
2. 在下载页面,输入或选择您的打印机型号,系统会自动匹配适用的驱动程序。点击对应的驱动下载链接,并保存文件至电脑本地。
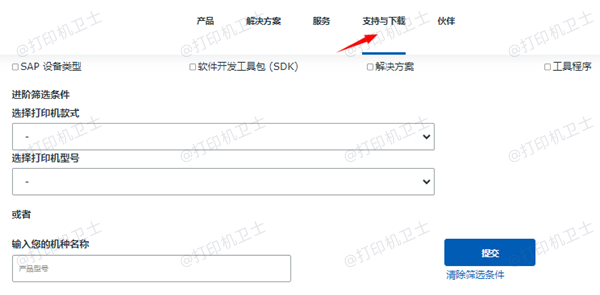
3. 找到下载的驱动程序文件,双击运行安装包,根据提示进行安装。安装完成后,建议重启电脑,使驱动生效。
4. 使用USB或网络连接打印机,并确保设备已正确连接到电脑。
方法2:使用“打印机卫士”自动安装
若上述方法无法完成下载,可使用“打印机卫士”软件自动检测你的打印机型号和电脑驱动版本,匹配下载安装合适的驱动。

 好评率97%
好评率97%
 下载次数:4533053
下载次数:4533053
1. 使用USB数据线连接打印机和电脑。
2. 在电脑下载打印机卫士软件后,打开点击“立即检测”功能,就会检测出电脑缺失的驱动程序。

3. 随后点击“一键修复”即可完成驱动程序的安装。
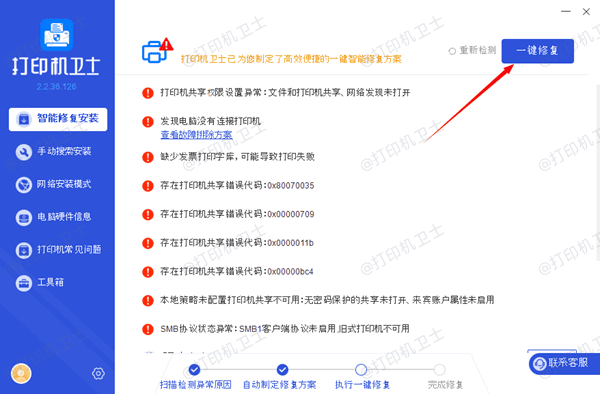
三、测试打印机是否正常工作
1. 检查设备管理器:按Win + X,选择“设备管理器”,在“打印机”或“打印队列”下查看TSC打印机是否已正确识别。
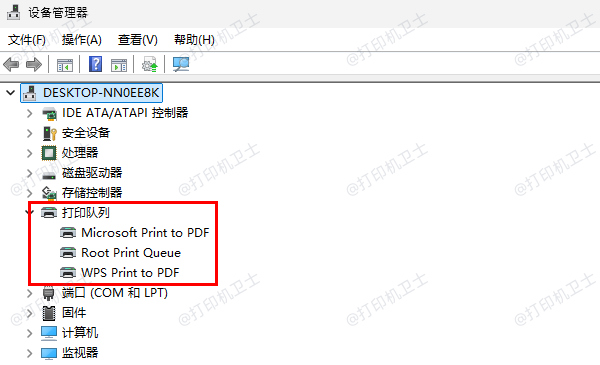
2. 打印测试页:进入“设置”→ “蓝牙和其他设备”→“打印机和扫描仪”,找到TSC打印机,选择“打印测试页”,检查打印机是否正常工作。
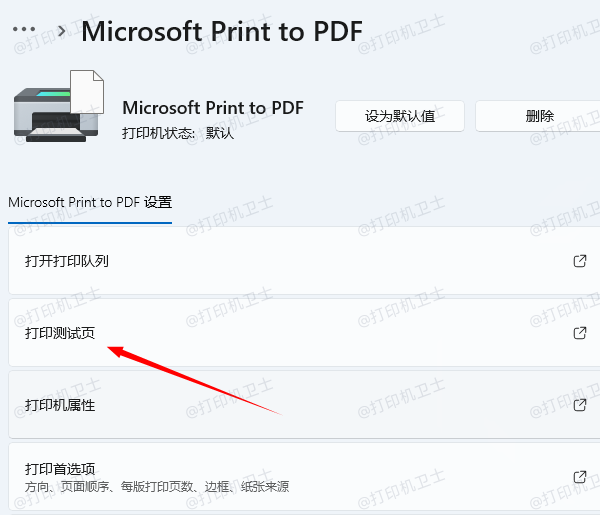
3. 调整打印参数:如打印效果不佳,可进入“打印机属性”进行调整,如打印速度、分辨率等。
四、常见问题及解决方法
1、驱动安装后无法识别打印机
检查USB或网络连接是否正常。
更换USB接口或尝试重新插拔打印机。
在设备管理器中卸载打印机设备并使用“打印机卫士”重新安装驱动。
2、打印质量差或乱码
检查打印机耗材,如色带或标签纸是否安装正确。
进入打印机设置调整分辨率和打印模式。
3、驱动安装失败
关闭杀毒软件,避免误拦截驱动安装。
使用打印机卫士检测并修复驱动问题。
通过以上步骤,您可以顺利完成TSC打印机驱动的下载与安装,并确保打印机正常工作。若以后遇到打印机问题,可优先使用"打印机卫士"全面排查打印机故障,有针对性的进行修复,减少时间和精力,帮你高效管理打印任务!

 好评率97%
好评率97%
 下载次数:4533053
下载次数:4533053