打印机打出来不清晰怎么调整 常见的5种方法
生活中,我们经常需要打印各种文档和图片,但有时会遇到打印内容模糊、字迹不清、颜色偏淡或有条纹等问题。这不仅影响阅读体验,还可能导致文件无法正常使用。针对这个问题,下面整理了一份详细的解决方案,希望能帮助你快速恢复打印效果。
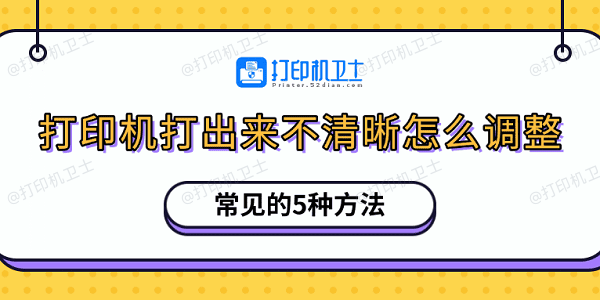
一、检查墨盒或碳粉是否充足
首先,如果打印出来的内容颜色偏淡、字体虚化,可能是墨水不足或碳粉用尽导致的。
1、检查墨水或碳粉余量
喷墨打印机:打开打印机驱动程序,在“维护”或“墨水”选项中查看墨水余量。
激光打印机:检查打印机面板是否有“碳粉不足”提示,或者打印测试页查看碳粉状态。

2、更换或补充墨水/碳粉
喷墨打印机:如果墨水不足,可更换新的墨盒或添加兼容墨水。
激光打印机:如果碳粉不足,建议更换新的硒鼓或碳粉盒。
3、执行墨水或碳粉清理
部分打印机在更换墨盒或碳粉后,需要执行清洁功能,以保证打印均匀。
二、清理打印机喷头(适用于喷墨打印机)
如果喷墨打印机长时间未使用,喷头可能会堵塞,导致打印出的文字或图像断断续续,甚至某些颜色缺失。
1、使用打印机自带清洁功能
在Windows 系统中,进入“控制面板 > 设备和打印机”,右键点击打印机,选择“打印机属性 > 维护 > 打印头清洗”。
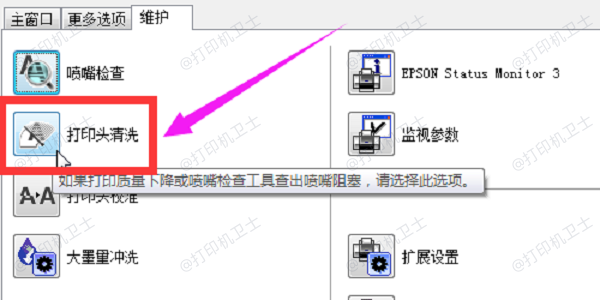
2、手动清洗喷头(适用于严重堵塞)
取下喷头,并使用温水或专用喷头清洗液清洗,避免使用酒精。
用棉签轻轻擦拭喷嘴区域,去除堵塞的墨渍。
晾干后重新安装,并运行打印机自带的清洁功能进行测试。
三、调整打印质量设置
打印机的默认打印质量可能设置较低,导致输出内容不清晰,特别是在草稿模式下打印时,字迹可能会变淡或模糊。
1、在文档中,按下 Ctrl + P 键打开打印窗口,点击“打印机属性”。
2、找到“打印质量”选项,通常有草稿、标准、高级三种模式。
3、选择“高级”打印质量,然后点击“确定”。
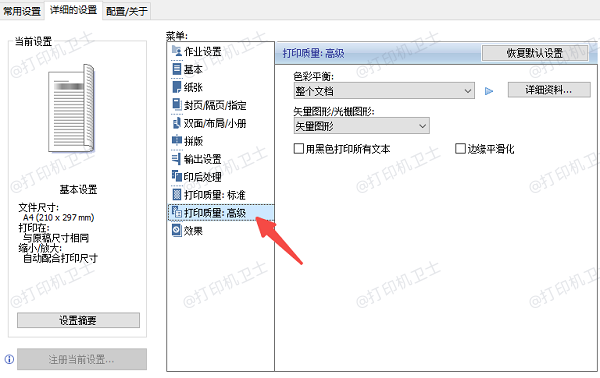
4、重新打印测试页,检查是否改善。
5、如果仍然模糊,可能需要进一步清理喷头或更换墨盒/碳粉。
四、使用打印机卫士更新打印机驱动
如果打印机驱动过时或不兼容,可能导致打印质量下降、字迹模糊、颜色偏差等问题。使用打印机卫士可以快速检测和更新驱动,确保打印机稳定运行。

 好评率97%
好评率97%
 下载次数:4633261
下载次数:4633261
1、在电脑上打开打印机卫士,点击“立即检测”,软件将自动检测打印机驱动是否需要更新。
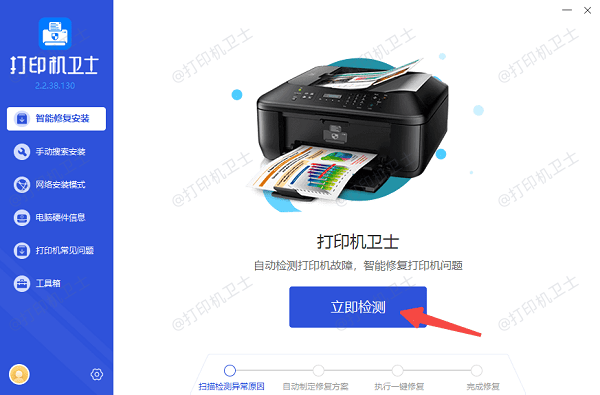
2、如果发现打印机驱动异常,点击“一键修复”按钮,等待软件自动下载安装新驱动。
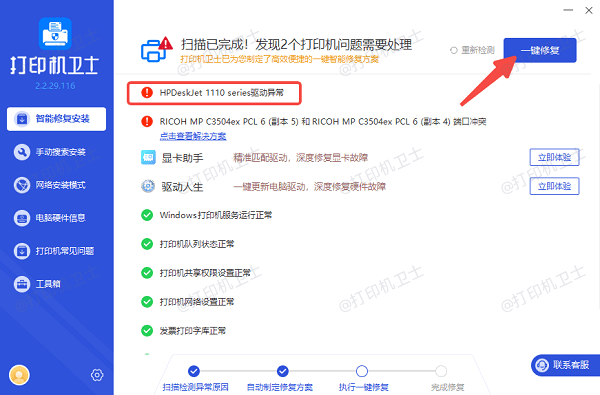
3、完成后重启设备,确保新驱动正常生效,再重新打印测试页,检查是否改善。
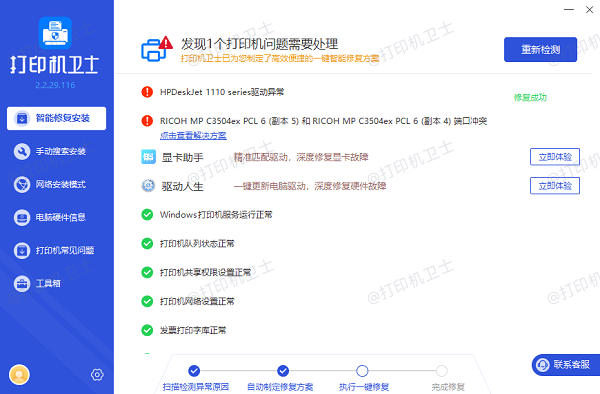
五、清洁打印机内部部件
打印机内部积尘或异物可能影响打印质量,特别是激光打印机,如果硒鼓或定影组件积尘,会导致打印模糊或有黑点。
1、关闭打印机并拔掉电源,避免误操作。
2、使用干燥的软布或打印机专用清洁纸,擦拭进纸口和打印头区域。

3、清洁激光打印机的硒鼓:
取出硒鼓,用干净的软布轻轻擦拭感光鼓表面。
避免用手直接触摸感光鼓,以免影响打印质量。
4、重新安装部件并测试打印,检查是否改善。
以上就是打印机打出来不清晰的调整方法。希望对你有所帮助。如果有遇到打印机连接、共享、报错等问题,可以下载“打印机卫士”进行立即检测,只需要一步便可修复问题,提高大家工作和打印机使用效率。

 好评率97%
好评率97%
 下载次数:4633261
下载次数:4633261