打印机USB连接失败怎么办 分享5种解决方法
当你尝试使用打印机时,可能会遇到USB连接失败的问题,导致设备无法正常识别或使用。这种情况可能由多个因素引起,如USB端口故障、数据线损坏、驱动程序异常或系统设置错误等。为了帮助你快速解决这一问题,本文将提供几种有效的方法,让你的打印机重新正常工作。

一、检查USB端口和数据线
首先,尝试以下步骤:
1. 更换计算机上的USB端口,确保端口正常工作。
2. 使用另一根USB数据线,以排除线缆损坏的可能性。
3. 确保数据线连接牢固,避免松动。

二、重新插拔USB连接
有时,USB设备可能因接触不良而无法识别,尝试以下方法:
1. 拔掉USB数据线,等待几秒后重新插入。
2. 重新启动计算机,然后再次连接打印机。
3. 如果连接失败,尝试换一台计算机测试是否正常。
三、更新打印机驱动程序
驱动程序异常可能导致USB连接失败,因此,我们可以尝试使用打印机卫士更新打印机驱动程序来解决这个问题。步骤如下:

 好评率97%
好评率97%
 下载次数:4619652
下载次数:4619652
1. 在打印机正常连接到电脑的前提下,打开打印机卫士,点击“立即检测”。
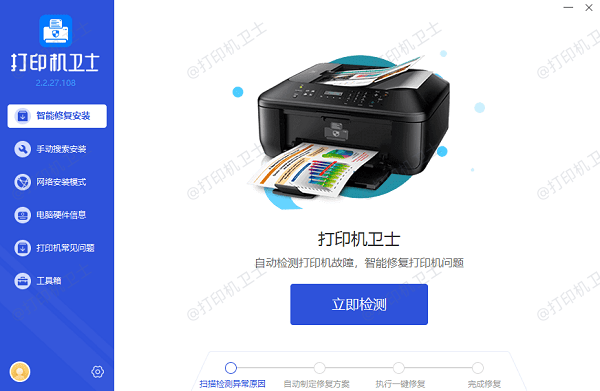
2. 如果显示打印机问题需要处理,点击“一键修复”。
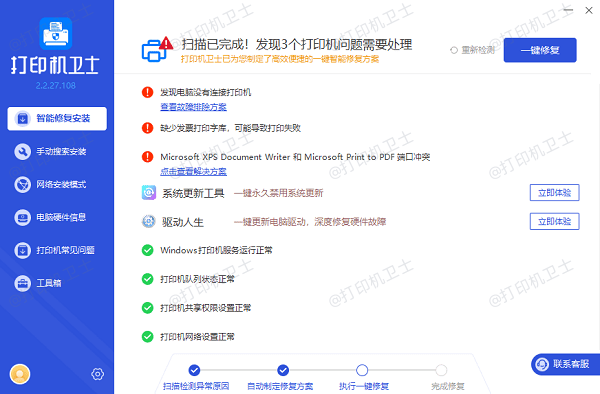
3. 等待修复成功后,重启打印机,让新版驱动正常生效。

四、检查计算机系统设置
1. 更新操作系统:确保计算机操作系统是最新版本。
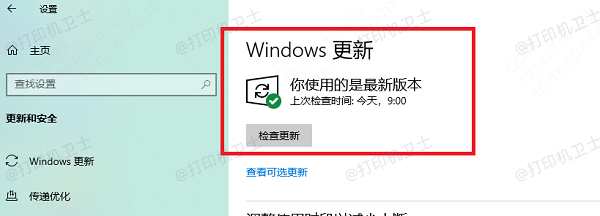
2. 检查USB控制器:在设备管理器中,找到“通用串行总线控制器”,右键单击并选择“更新驱动程序”或“卸载设备”,然后重新扫描硬件更改。
3. 禁用USB选择性暂停:
打开控制面板,进入“电源选项”。
选择“更改计划设置” > “更改高级电源设置”。
在“USB 设置”中,将“USB 选择性暂停设置”调整为“禁用”。
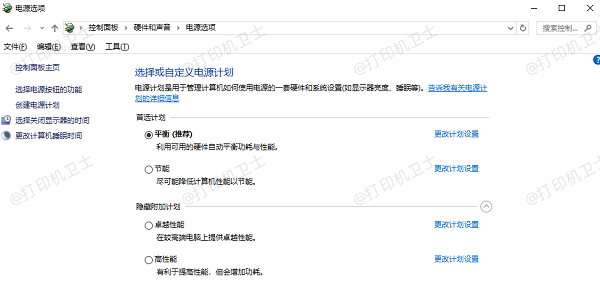
五、检查打印机状态
1. 重启打印机:关闭打印机电源,等待几分钟后重新启动。
2. 检查打印机自检功能:可以查看打印机是否能正常工作。
3. 更换USB接口:如果可能,尝试使用无线连接或更换USB适配器。
以上就是打印机USB连接失败的解决方法,希望对你有帮助。如果有遇到打印机连接、共享、报错等问题,可以下载“打印机卫士”进行立即检测,只需要一步便可修复问题,提高大家工作和打印机使用效率。