打印机无法识别怎么办 推荐这几个解决方案
很多用户在使用打印机时可能会遇到“打印机无法识别”的问题。这种情况可能由多种因素引起,例如驱动程序故障、连接问题或系统设置错误。本文将介绍几种常见的解决方案,帮助您快速恢复打印机的正常使用。

一、检查物理连接
首先,应确保打印机的物理连接正常。
1. 检查电源:确认打印机已正确插入电源,并且电源指示灯已亮。
2. 检查数据线:如果是 USB 打印机,请尝试更换 USB 接口或数据线,以排除接口或线缆损坏的可能性。
3. 无线连接:如果是无线打印机,请确认打印机与 Wi-Fi 网络正常连接,并且计算机在同一网络环境下。
二、确认打印机状态
有时候,打印机可能因错误设置或故障导致无法识别。
1. 检查打印机是否已打开:某些打印机可能有节能模式,长时间未使用后会自动关闭。
2. 在 Windows 设备管理器查看打印机状态:
在搜索框输入“设备管理器”,找到“打印队列”或“未知设备”,查看是否有黄色感叹号。
右键点击打印机设备,选择“更新驱动程序”或“卸载设备”,然后重新连接打印机。
3. 在“设备和打印机”中查看:进入“控制面板” → “设备和打印机”,检查打印机是否显示为“脱机”或“未连接”。
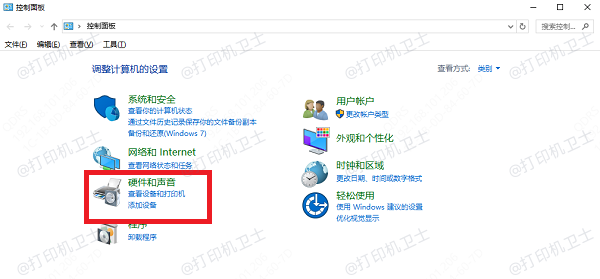
4. 清除打印队列:可能是因为任务积压导致打印机卡死,清除打印任务后重新尝试。
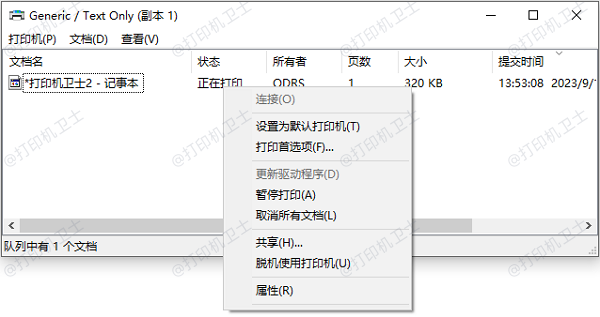
三、更新打印机驱动
打印机驱动程序是设备正常运行的关键。为了避免出现兼容性的问题,建议您不妨使用打印机卫士来帮您自动识别打印机设备,并快速帮您安装打印机驱动。步骤如下:

 好评率97%
好评率97%
 下载次数:4615378
下载次数:4615378
1. 在打印机正常连接到电脑的前提下,打开打印机卫士,点击“立即检测”。
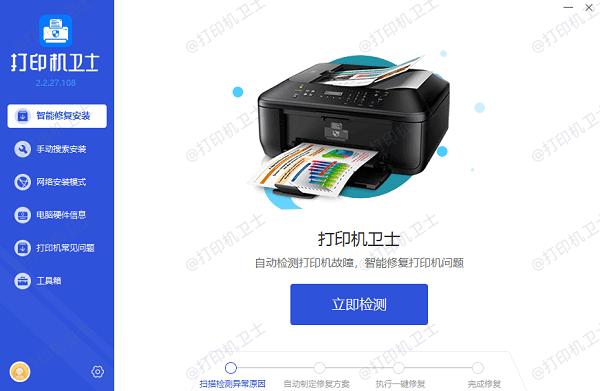
2. 如果显示打印机问题需要处理,点击“一键修复”。
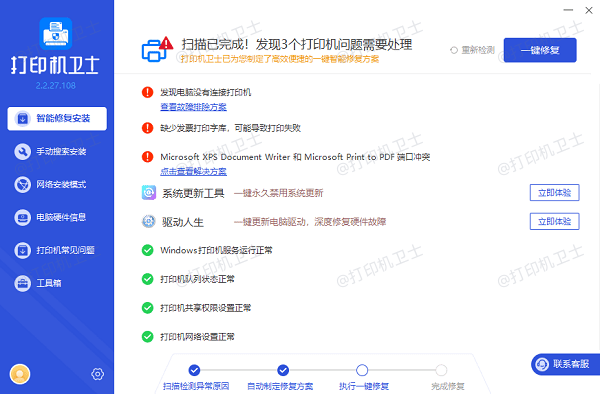
3 等待修复成功后,重启打印机,让新版驱动正常生效。
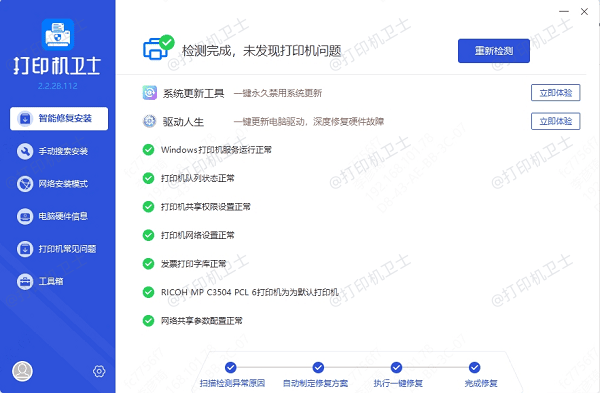
四、检查 Windows 操作系统兼容性
某些较老的打印机可能与 Windows 10 或 Windows 11 不兼容。
1. 检查兼容性列表:访问打印机制造商网站,确认打印机是否支持当前操作系统。
2. 尝试兼容模式安装:右键安装程序,选择“属性” → “兼容性”选项,并尝试使用较早版本的 Windows 兼容模式进行安装。
五、重启打印服务
Windows 系统中的打印服务(Print Spooler)管理打印任务,某些情况下可能需要手动重启。
1. 打开“运行”窗口(快捷键:Win + R),输入 `services.msc` 后回车。
2. 找到“Print Spooler”服务,右键点击并选择“重新启动”。
3. 重试打印任务,看看是否已经恢复正常。
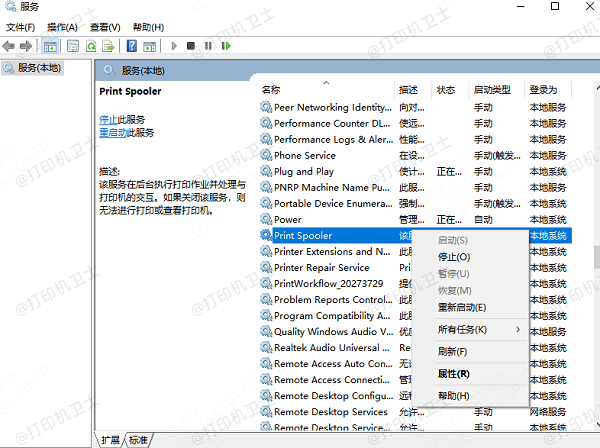
六、检查防火墙与安全软件
某些安全软件可能会阻止打印机连接,尤其是网络打印机。
1. 临时关闭防火墙,然后尝试连接打印机。
2. 在安全软件中添加打印机信任,以防止其被错误屏蔽。
七、使用 Windows 疑难解答工具
Windows 提供了故障排查工具,用户可以尝试使用自动修复功能。
1. 运行 Windows 疑难解答:进入“控制面板” → “疑难解答” → “其他疑难解答”→ “打印机”进行自动修复。
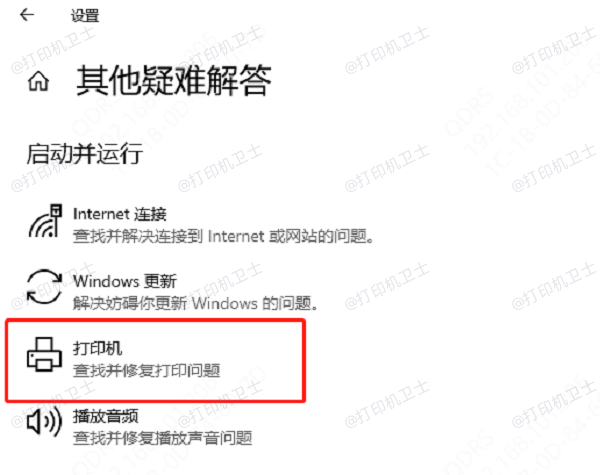
2. 删除并重新添加打印机:进入“控制面板” → “设备和打印机”,删除当前打印机,然后重新添加。
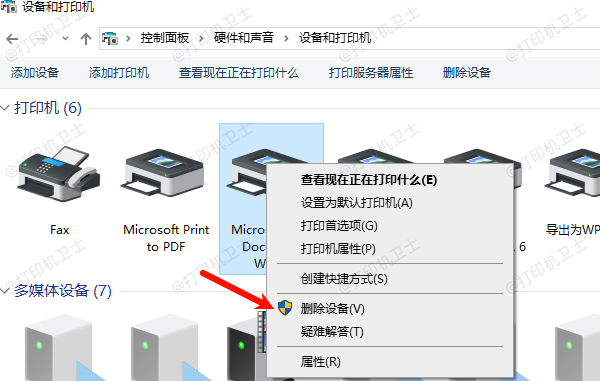
以上就是打印机无法识别的解决方法,希望对你有帮助。如果有遇到打印机连接、共享、报错等问题,可以下载“打印机卫士”进行立即检测,只需要一步便可修复问题,提高大家工作和打印机使用效率。

 好评率97%
好评率97%
 下载次数:4615378
下载次数:4615378