Win10打印机闪退怎么解决 推荐这几个修复方案
在Windows10系统中,添加或使用打印机时可能会遇到“打印机设置界面闪退”或“设备和打印机窗口自动关闭”的问题。本文将为你介绍如何解决Win10打印机闪退问题,帮助你恢复正常打印功能。
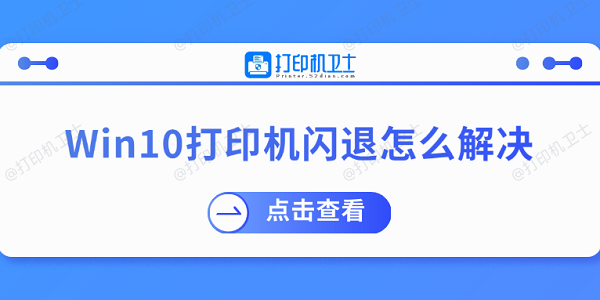
一、重新启动电脑
首先,系统内部的临时错误会导致打印机管理界面出现异常,如驱动程序加载失败或后台进程冲突。
1、点击“开始”菜单,选择“电源”。
2、选择“重新启动”,等待系统重新启动。
3、启动后,尝试再次打开“设备和打印机”进行操作,查看是否仍然闪退。
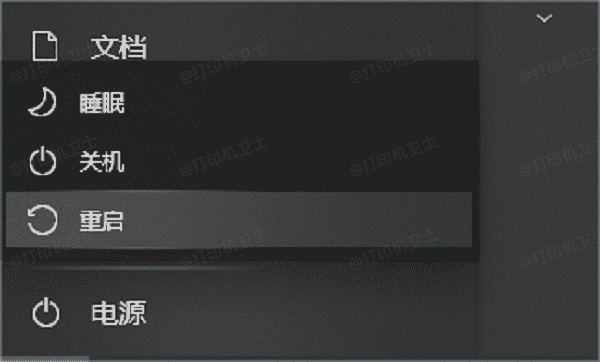
二、检查并重启PrintSpooler服务
其次,PrintSpooler(打印后台处理程序)是Windows10管理打印任务的重要服务。如果该服务崩溃或未正常运行,可能会导致打印机界面无法打开或直接闪退。
1、按下 Win+R 键,输入 services.msc 并按 Enter。
2、在服务管理器窗口中,找到“PrintSpooler”。
3、如果显示“已停止”,右键单击并选择“启动”。
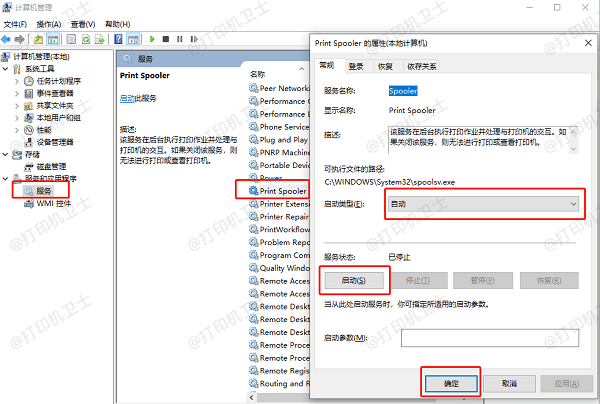
4、右键“PrintSpooler”,选择“属性”。
5、在“启动类型”选择“自动”,然后点击“确定”。
6、再重新尝试打开打印机管理界面,查看是否仍然闪退。
三、更新打印机驱动
打印机驱动是决定打印机能否正常工作的关键因素,如果驱动与系统不兼容,或者版本过期,可能会导致打印机界面异常闪退。使用打印机卫士更新打印机驱动,能够确保驱动程序正常工作。
1、点击此处下载并安装打印机卫士。

 好评率97%
好评率97%
 下载次数:4625101
下载次数:4625101
2、打开软件,点击“立即检测”,让软件自动扫描打印机驱动状态。
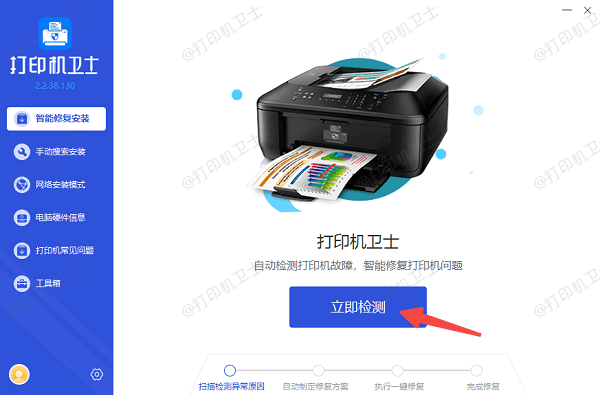
3、如果检测到打印机驱动异常,点击“一键修复”按钮,等待更新完成。
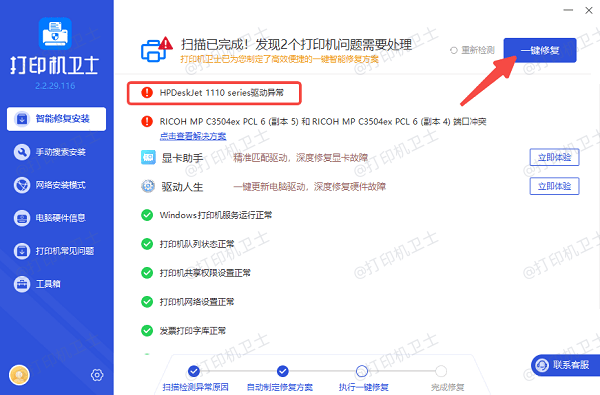
4、重启电脑,然后尝试重新添加打印机,检查是否仍然闪退。
四、运行Windows疑难解答工具
Windows10自带打印机疑难解答工具,可以自动检测并修复打印机相关的错误,包括界面闪退问题。
1、按 Win+I 打开“设置”界面。
2、点击“更新和安全”,然后选择“疑难解答”。
3、在右侧选择“其他疑难解答”,找到“打印机”选项。
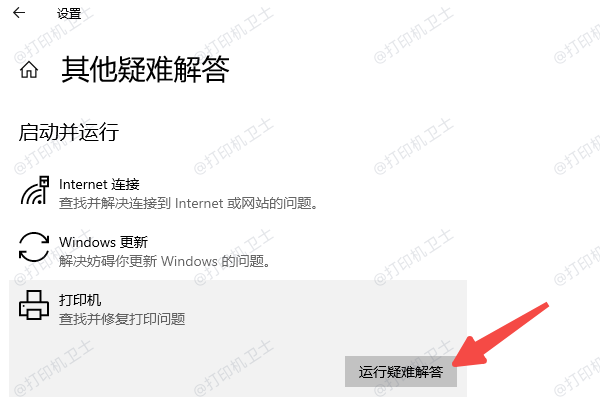
4、点击“运行疑难解答”,等待系统自动检测并修复可能的错误。
5、修复完成后,重新尝试打开打印机管理界面。
五、更新Windows10系统
Windows10的某些更新可能会修复已知的打印机兼容性问题。如果你的系统版本较旧,建议更新到最新版本。
1、按下 Win+I 打开“设置”,选择“更新和安全”。
2、点击“Windows更新”,然后选择“检查更新”。
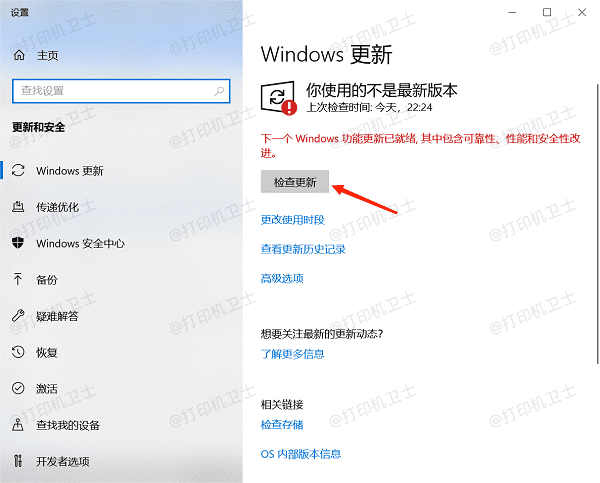
3、如果有可用更新,点击“下载并安装”。
4、更新完成后重启电脑,尝试重新添加打印机。
六、运行SFC命令修复系统文件
此外,如果Windows10的系统文件损坏,可能会导致设备管理界面异常崩溃,从而影响打印机设置的正常使用。
1、在Windows搜索栏输入“cmd”,右键点击“命令提示符”,选择“以管理员身份运行”。
2、运行 sfc/scannow 命令扫描系统文件。
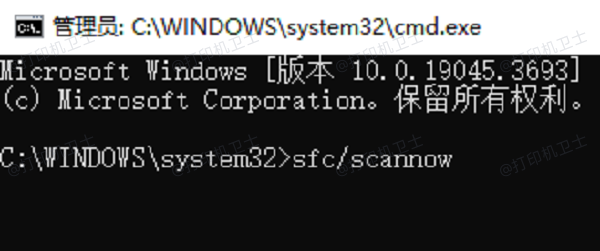
3、等待扫描完成,系统将自动修复损坏的文件。
4、运行完毕后,重启电脑,检查打印机功能是否恢复正常。

 好评率97%
好评率97%
 下载次数:4625101
下载次数:4625101
以上就是Win10打印机闪退的解决方法。希望对你有所帮助。如果有遇到打印机连接、共享、报错等问题,可以下载“打印机卫士”进行立即检测,只需要一步便可修复问题,提高大家工作和打印机使用效率。