打印机怎么装驱动 3种方法任你选
当你新买了一台打印机,或者重装了系统后,可能会发现打印机无法正常使用。这通常是因为没有安装打印机驱动。那么,如何正确安装打印机驱动呢?本文将为你介绍安装打印机驱动的几种方法,帮助你顺利使用打印机。

一、使用打印机卫士自动安装驱动
首先,如果你对电脑操作不熟悉,或者需要快速便捷地安装打印机驱动,不妨使用打印机卫士来自动检测电脑上的打印机型号,并智能安装适配的驱动,省去手动查找的繁琐步骤。
1、点击此处可以直接下载最新版的打印机卫士软件,根据提示完成安装即可。

 好评率97%
好评率97%
 下载次数:4540524
下载次数:4540524
2、接着打开软件,点击“立即检测”按钮,软件会自动检测电脑连接的打印机。
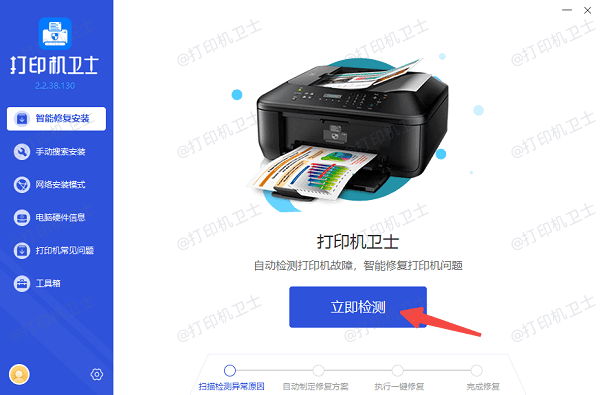
3、检测结果会提示打印机驱动异常,点击“一键修复”,等待驱动下载并安装完成。
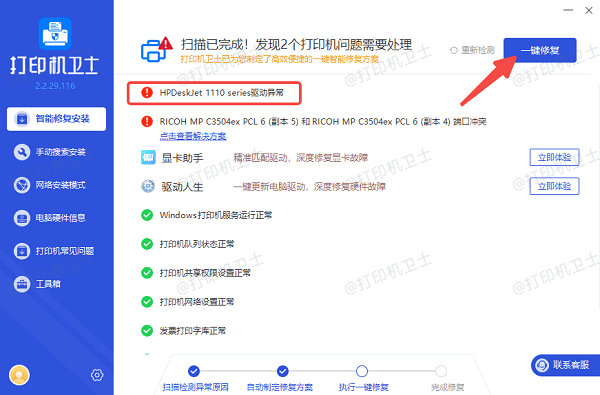
4、安装完成后,可以尝试打印一张测试页,检查打印机是否能正常工作。
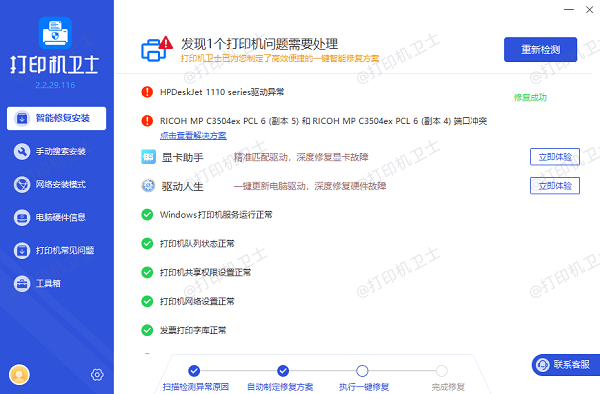
二、手动下载并安装驱动
当然,如果你对电脑操作比较熟悉,也可以选择手动下载驱动。
1、在打印机的外壳标签或用户手册上找到型号信息,例如:HP DeskJet 1110。
2、如果找不到,可以在“控制面板”>“查看设备和打印机”中查看已连接的打印机名称。
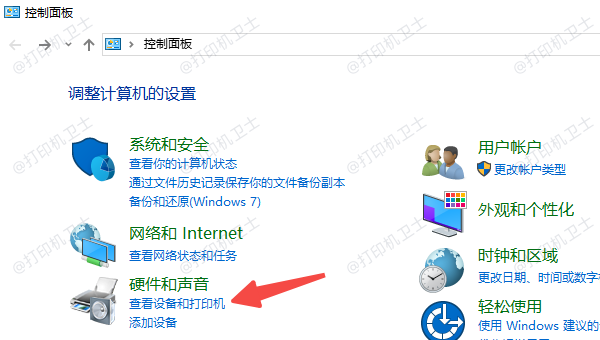
3、接着打开浏览器,搜索对应的打印机厂商网站。进入页面后,找到“支持与下载”或“驱动下载”页面。
4、输入你的打印机型号,点击搜索,找到适用于你的操作系统的驱动程序。
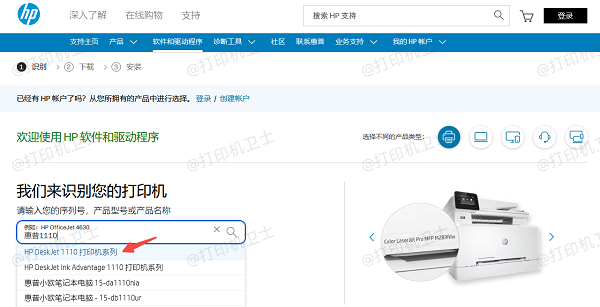
5、点击“下载”按钮,等待驱动下载完成。
6、双击下载的文件(通常是 .exe 或 .dmg 格式),按照提示完成安装。
7、安装完成后,建议重启电脑,让系统完全识别打印机。
8、打开文档,尝试打印,检查是否能正常输出。
三、Windows 内置驱动安装
如果你的打印机较老,还可以尝试使用 Windows 自带的打印机驱动。
1、在Windows系统中,按下 Win + R 键,输入 control printers,按回车。
2、在“设备和打印机”窗口中,点击“添加打印机”。
3、系统会自动搜索已连接的打印机,如果没有检测到,选择“我所需的打印机未列出”。
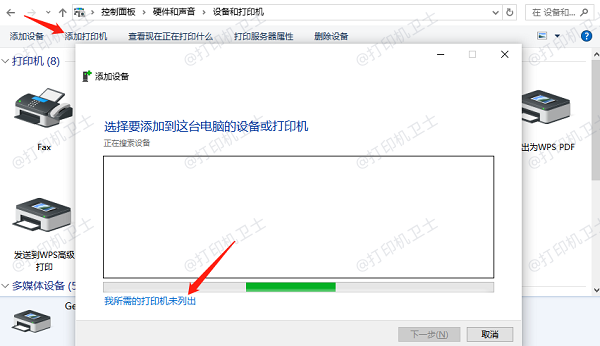
4、选择“使用已有端口”或手动输入网络打印机地址(如果是共享打印机)。
5、在“安装打印机驱动程序”界面,选择打印机品牌,然后选择适合的驱动版本。
6、如果你的打印机型号较新,可能需要点击“Windows Update”获取最新的驱动列表。
7、安装完成后,尝试打印一张测试页,确认打印机是否能正常工作。

 好评率97%
好评率97%
 下载次数:4540524
下载次数:4540524
以上就是安装打印机驱动的方法。希望对你有所帮助。如果有遇到打印机连接、共享、报错等问题,可以下载“打印机卫士”进行立即检测,只需要一步便可修复问题,提高大家工作和打印机使用效率。