打印机安装驱动后无法使用怎么办 分享五种解决方法
打印机作为办公和学习中不可或缺的设备,在安装驱动后却发现无法使用,是很多用户经常遇到的问题。驱动明明已经安装,打印机却没有反应,或者系统提示找不到设备,这种情况令人头疼。本文将重点介绍几种高效、实用的解决方法,帮助你快速恢复打印机的正常使用。

一、重新安装并确认驱动兼容性
安装驱动后打印机无法使用,首先应排查驱动程序是否兼容系统。为了避免出现兼容性的问题,建议您不妨使用打印机卫士来帮您自动识别打印机设备,并快速帮您安装打印机驱动。

 好评率97%
好评率97%
 下载次数:4540531
下载次数:4540531
操作步骤:
1. 在打印机正常连接到电脑的前提下,打开打印机卫士,点击“立即检测”。
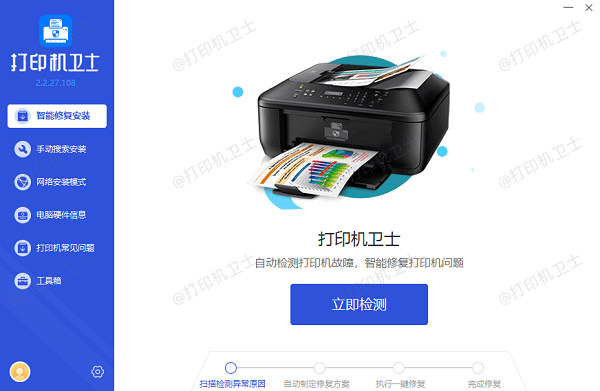
2. 如果显示打印机问题需要处理,点击“一键修复”。
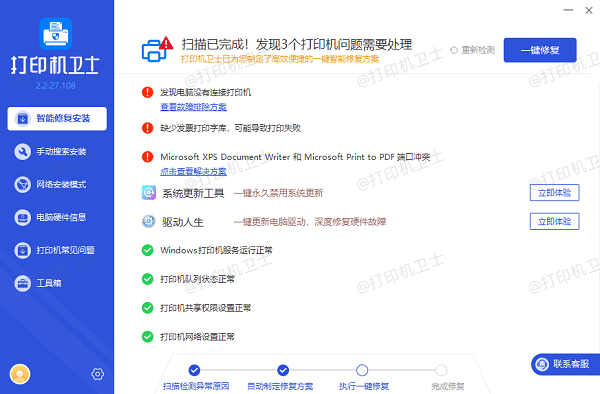
3. 等待修复成功后,重启打印机,让新版驱动正常生效。
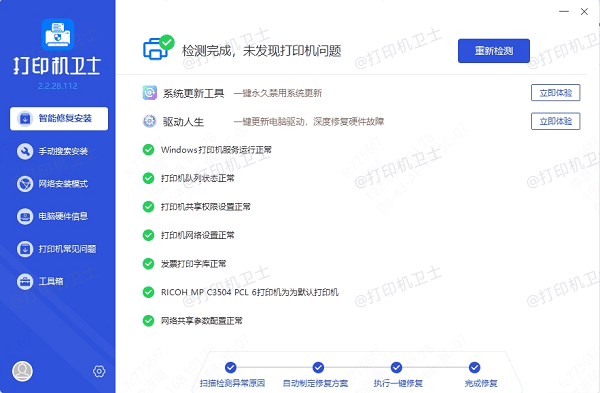
二、检查打印服务是否正常运行
Windows系统中的“Print Spooler”(打印后台处理服务)是打印机运行的关键,如果该服务未启动或被中断,打印机将无法工作。
操作步骤:
1. 按下Win + R键,输入 `services.msc`;
2. 在服务列表中找到Print Spooler;
3. 确认其“状态”为“正在运行”,启动类型为“自动”;
4. 若未运行,右键点击“启动”;若运行中,右键点击“重新启动”。

三、检查连接方式
驱动虽装好,但若电脑与打印机物理连接或网络设置异常,也无法打印。
1. 对于USB连接:
更换一条USB数据线;
尝试插入电脑的其他USB端口;
查看设备管理器是否识别该设备。
2. 对于网络打印机(Wi-Fi或有线):
确保打印机和电脑连接在同一个Wi-Fi网络;
打印机的IP地址不应与其他设备冲突;
在“控制面板 → 设备和打印机”中选择“添加打印机”,手动输入打印机的IP地址尝试添加。
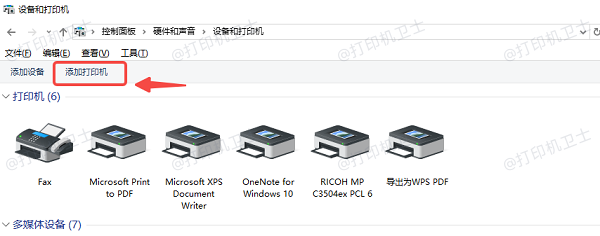
四、关闭防火墙和安全软件干扰测试
部分杀毒软件、防火墙可能阻止打印服务或端口通信,导致无法正常打印。
操作建议:
1. 临时关闭安全软件、防火墙;
2. 再次测试打印是否可用;
3. 若成功,说明是防火墙设置问题;
4. 建议在防火墙设置中为打印端口(如TCP 9100)或打印程序添加信任例外规则。

五、使用系统疑难解答工具
Windows提供了内置的打印机疑难解答功能,能自动检测并修复常见问题。
使用方法:
1. 打开“设置” → “系统” → “疑难解答” → “其他疑难解答”;
2. 找到“打印机”选项,点击“运行”;
3. 系统会自动检查驱动、连接、服务等问题并给出解决建议。
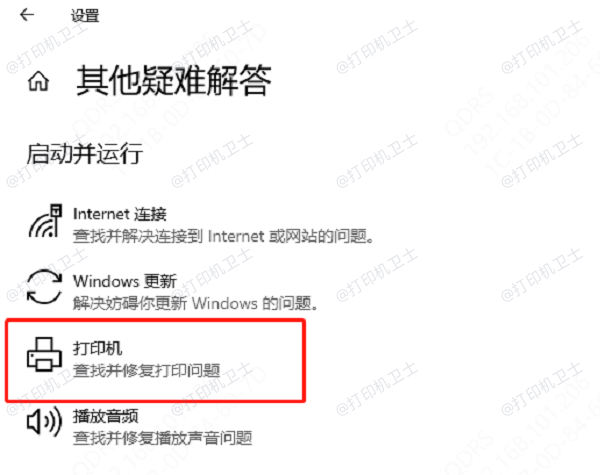
以上就是打印机安装驱动后无法使用的解决方法,希望对你有帮助。如果有遇到打印机连接、共享、报错等问题,可以下载“打印机卫士”进行立即检测,只需要一步便可修复问题,提高大家工作和打印机使用效率。

 好评率97%
好评率97%
 下载次数:4540531
下载次数:4540531