打印机安装驱动重启后不能打印 原因及解决方法
有不少用户遇到过这样的问题:安装了打印机驱动,重启电脑后却无法打印。本文将针对这种情况,梳理常见的原因,并一一对应给出解决方法,帮助用户快速排查并恢复打印功能。

一、驱动程序未正确安装或不兼容
用户虽然完成了驱动的安装,但驱动可能与当前操作系统不兼容,或安装过程中出现错误。例如,系统是64位的却安装了32位驱动,或驱动版本过旧,无法适配新版Windows系统。
解决方法:
前往打印机卫士下载适配操作系统的最新版驱动程序。不要依赖系统自动安装的驱动。步骤如下:

 好评率97%
好评率97%
 下载次数:4545944
下载次数:4545944
1. 在打印机正常连接到电脑的前提下,打开打印机卫士,点击“立即检测”。
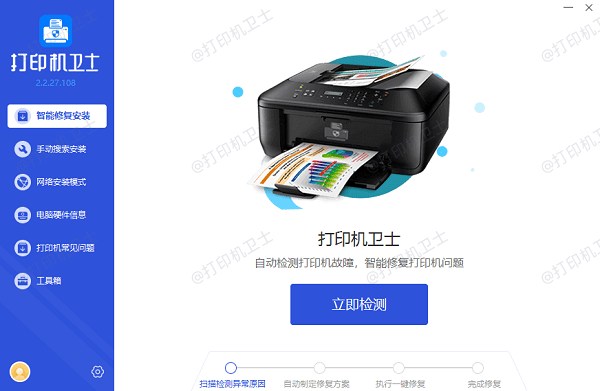
2. 如果显示打印机问题需要处理,点击“一键修复”。
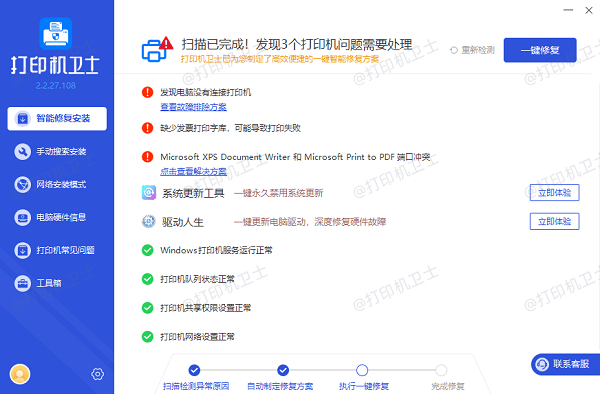
3. 等待修复成功后,重启打印机,让新版驱动正常生效。
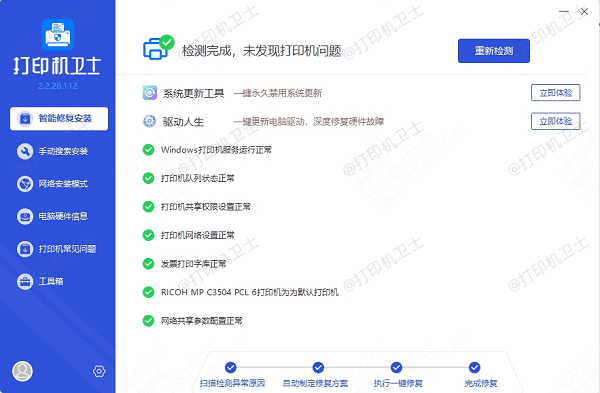
二、打印服务未启动
打印服务(Print Spooler)是Windows系统负责处理打印任务的关键服务。如果重启后该服务未能自动运行,打印机将无法工作。
解决方法:
1. 使用快捷键 `Win + R`,输入 `services.msc`,打开“服务”窗口。
2. 找到“Print Spooler”服务,确认其“状态”为“正在运行”,“启动类型”为“自动”。
3. 如果服务未运行,右键点击选择“启动”;若经常出现此问题,建议在“恢复”标签中设置自动重启服务。
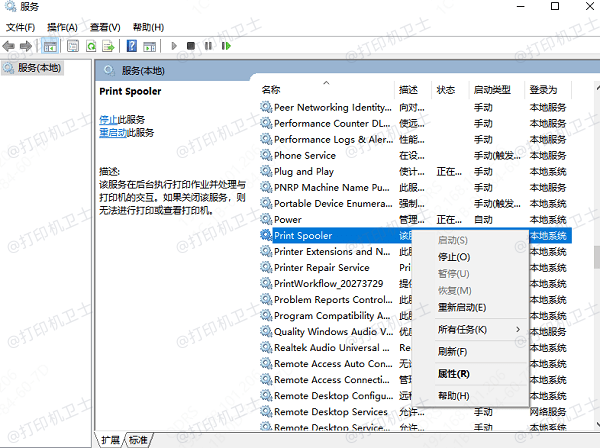
三、USB连接或网络配置错误
重启电脑后,USB接口识别发生变化,或网络打印机的IP地址被分配了新地址,导致驱动找不到设备。
解决方法:
1. 重新插拔USB线,建议连接主机后侧USB接口,而非扩展坞或前置口。
2. 对于网络打印机,进入打印机设置菜单,将IP地址设置为“静态IP”,避免每次路由器重启后地址变化。
3. 在电脑上“打印机和扫描仪”设置中,删除原有设备并重新添加,以确保连接信息更新。
四、默认打印机设置异常
系统可能未将新驱动对应的设备设置为默认打印机,或者打印任务被发送到错误的虚拟打印设备(如“Microsoft Print to PDF”)。
解决方法:
1. 打开“控制面板” > “设备和打印机” ,选中正确的打印机型号并点击右键,选择“设置为默认打印机”。
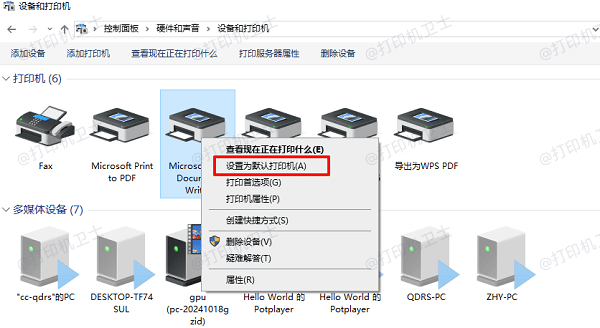
2. 建议关闭“让Windows管理默认打印机”这一选项,避免系统在不同网络环境下自动切换。
五、防火墙或安全软件阻断通信
部分杀毒软件、防火墙或企业网络策略,会阻止驱动与打印机间的正常通信,尤其是使用共享打印机或网络打印时。
解决方法:
1. 临时关闭防火墙或安全软件,观察打印功能是否恢复。
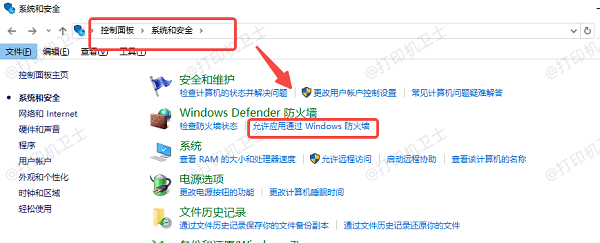
2. 若确定是拦截所致,应在安全软件的“信任列表”中添加打印服务(spoolsv.exe)和驱动安装路径。
3. 如果使用共享打印机,需确保打印机所在主机开启文件和打印机共享功能。
以上就是打印机安装驱动重启后不能打印的原因及解决方法,希望对你有帮助。如果有遇到打印机连接、共享、报错等问题,可以下载“打印机卫士”进行立即检测,只需要一步便可修复问题,提高大家工作和打印机使用效率。

 好评率97%
好评率97%
 下载次数:4545944
下载次数:4545944