怎么切换打印机设备 4种方法轻松切换默认打印机
当你准备打印文档却发现系统默认的不是你想用的那一台时,问题就来了——怎么快速切换打印机?有没有办法让系统记住你常用的设备?本文将介绍4种常用方法,帮助你快速完成打印机设备的切换,无论是临时打印,还是设置默认打印机,都能轻松应对。

一、在“设置”中切换默认打印机
这是最常见也是最基础的方式。通过Windows系统设置界面,你可以手动指定当前默认打印机。
1、在键盘上按下 Win + I 打开“设置”。
2、依次进入“设备”>“打印机和扫描仪”,查看已连接的打印机列表。
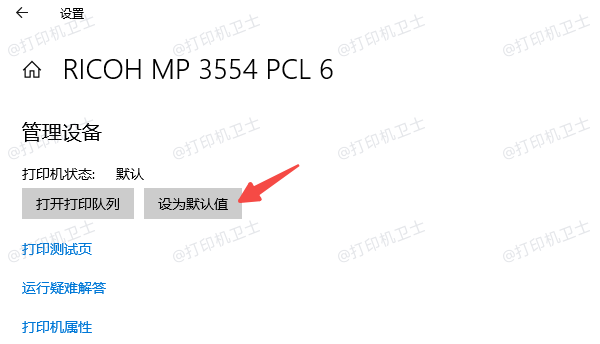
3、右键点击你希望使用的打印机设备,选择“设为默认值”即可。
4、此后所有打印任务将优先使用这台设备。
二、通过“打印”界面临时选择打印机
如果你只想在当前打印任务中使用其他打印机,不需要更改系统默认设置,可以直接在打印对话框中选择其他设备。
1、打开你要打印的文档(如Word、Excel、PDF等),使用快捷键 Ctrl + P 打开打印界面。
2、点击“打印机”下拉菜单,查看可用打印机列表。
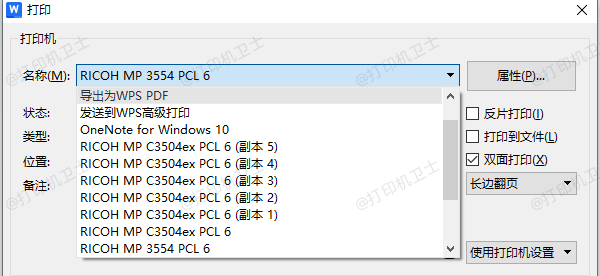
3、选择你想使用的打印机,设置好参数后点击“打印”。
4、此设置仅对当前任务生效,不影响系统默认设备。
三、在“控制面板”中切换打印机
对于Windows 7/8 或部分习惯传统界面的用户,也可以通过“控制面板”来手动更换打印机设备。
1、点击“开始”菜单,打开控制面板,进入设备和打印机,查看所有已安装的打印机。
2、找到你想设为默认的打印机,右键点击它,选择“设置为默认打印机”。
3、默认设备左下角会出现绿色对勾,表示设置成功。
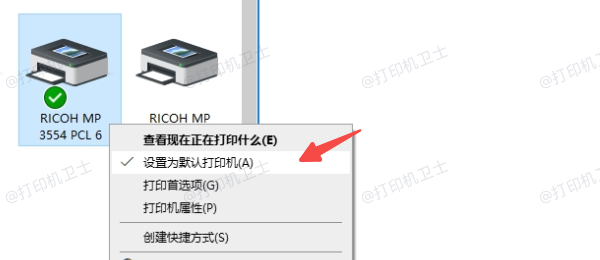
四、使用“打印机卫士”更新驱动
有时我们发现打印机设备无法正常设为默认,或者点击切换后无法打印,很可能是因为驱动程序已损坏或过期。这时可以借助打印机卫士来更新打印机驱动,解决因驱动问题导致的设备切换失败、打印异常等问题。
1、点击此处下载并安装打印机卫士。

 好评率97%
好评率97%
 下载次数:4642349
下载次数:4642349
2、完成后打开软件,点击主界面的“立即检测”,软件将自动扫描已连接的打印设备。
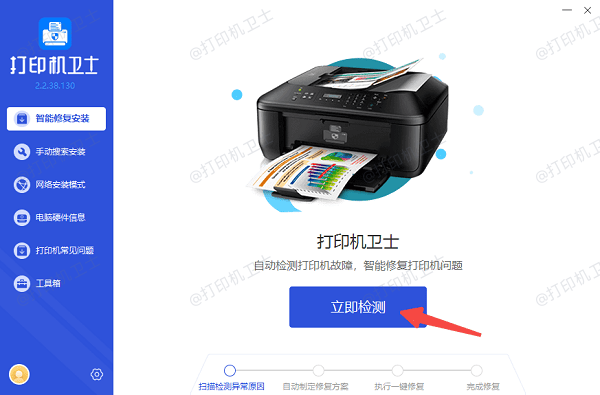
3、如果发现打印机驱动异常,点击“一键修复”按钮即可完成驱动程序的安装。
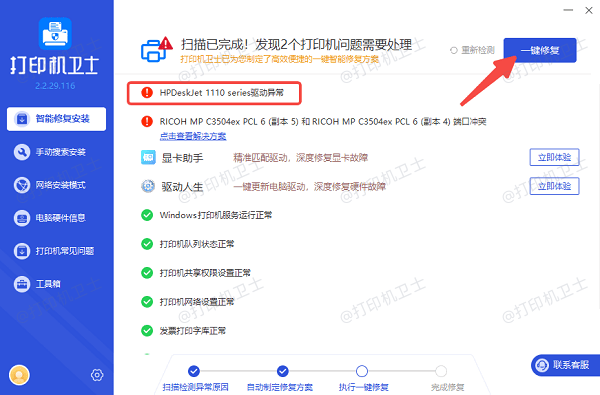
4、等待驱动更新完成后,重启电脑或重新连接打印机。
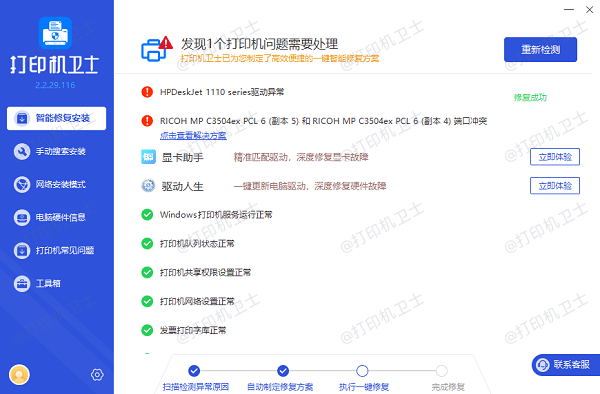
5、再通过前面的方法将打印机设为默认打印机即可。
以上就是切换打印机设备的方法。希望对你有所帮助。如果有遇到打印机连接、共享、报错等问题,可以下载“打印机卫士”进行立即检测,只需要一步便可修复问题,提高大家工作和打印机使用效率。