打印机主机可以打印,其它共享的不能打印的解决方法
打印机共享非常方便,多人共用一台打印机也更好的提高打印效率。但有时会出现主机电脑可以正常打印,其他共享连接的设备却无法打印的问题。今天小编就给大家分享几种解决方法。

一、检查共享打印机的基础设置
1、确认主机共享已开启
在主机电脑上,打开「控制面板」→「设备和打印机」,单击目标打印机,选择「打印机属性」→「共享」选项卡,勾选「共享这台打印机」并设置共享名称。
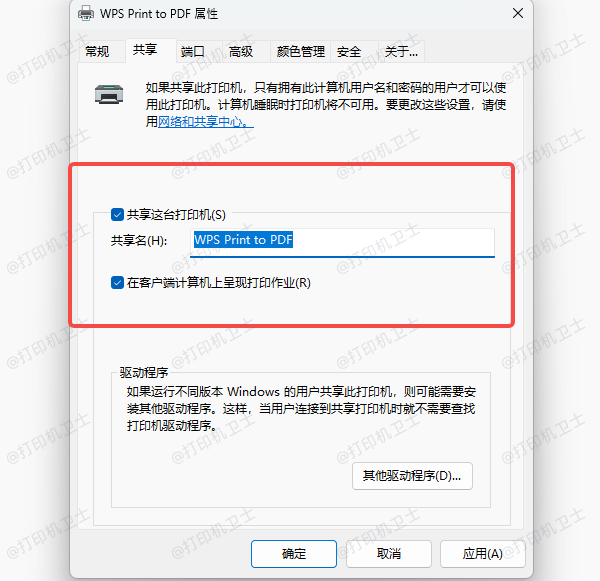
2、验证网络访问权限
确保其他电脑能正常访问主机:
在其他设备上,按 Win + R 输入 \\主机IP地址(如 \\192.168.1.100),检查是否能显示主机共享的打印机。
若无法访问,可能是网络防火墙阻止了文件共享(需开放SMB协议端口)或主机未开启网络发现功能。
二、解决权限与驱动问题
1、调整共享权限
在主机打印机的共享属性中,进入「安全」选项卡:
检查「Everyone」或「Guest」用户是否拥有「打印」权限(至少需勾选允许「打印」)。
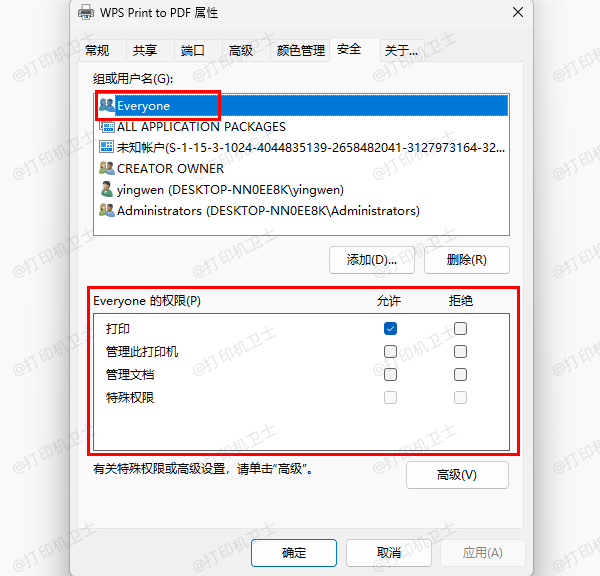
如果使用域环境,需确保域账户有权限访问主机资源。
2、统一驱动程序版本
主机端:可以借助“打印机卫士”软件安装适用于多系统的通用驱动。

 好评率97%
好评率97%
 下载次数:4606336
下载次数:4606336
客户端:安装对应驱动:
在其他电脑上添加打印机时,选择「按名称选择共享打印机」后,若提示缺少驱动,需同样下载“打印机卫士”软件自动识别你的打印机型号,智能推荐并安装适合的驱动程序。
在打印机连接电脑后,打开打印机卫士,点击“立即检测”功能,检测打印机驱动状态是否正常。

等待扫描结果出来,点击“一键修复”按钮即可更新打印机驱动和修复打印机问题。

三、修复系统服务与端口
1、重启打印后台服务
在主机和客户端上,按 Win + R 输入 services.msc,找到「Print Spooler」服务,右键选择「重新启动」。
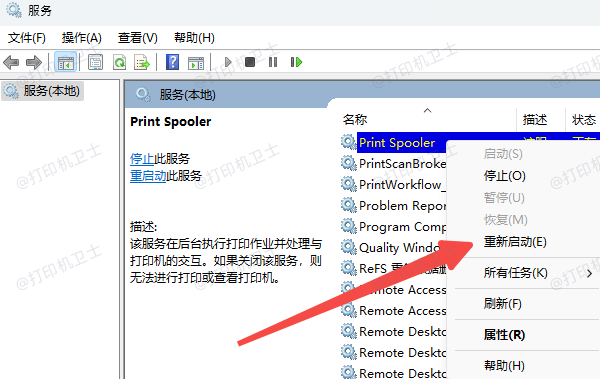
然后双击「Print Spooler」服务,将设置启动类型为「自动」。
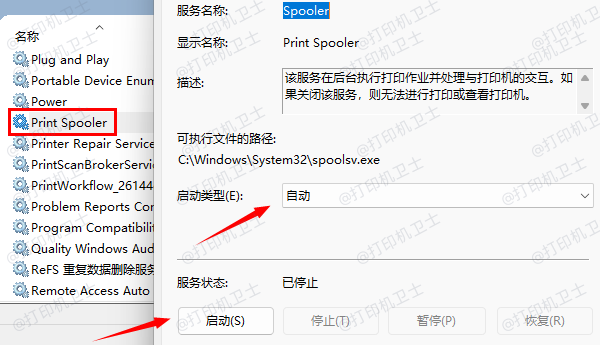
2、关闭防火墙干扰
临时关闭主机和客户端的防火墙(测试是否解决问题),或在防火墙高级设置中允许「文件和打印机共享」规则。
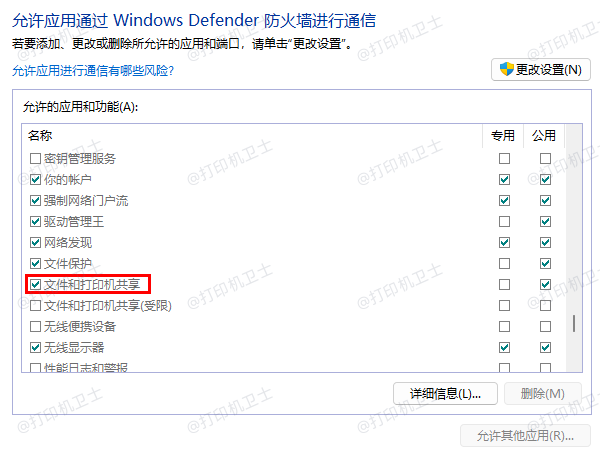
以上就是打印机已经共享了,但其他电脑连接了却不能打印的解决方法。如果遇到打印机连接、共享、报错等问题,可优先使用"打印机卫士"全面排查打印机故障,有针对性的进行修复,减少时间和精力,帮你高效管理打印任务!