打印机打印不出来是什么原因 三种解决方法
打印机正准备打印文件,却发现打印机没有反应或就是打不出来,不仅耽误时间,还让人倍感焦虑。那么,打印机打印不出来到底是什么原因?该如何有效解决?本文将为你总结出三大常见原因及对应解决方法,帮助你迅速找出问题并恢复打印功能。
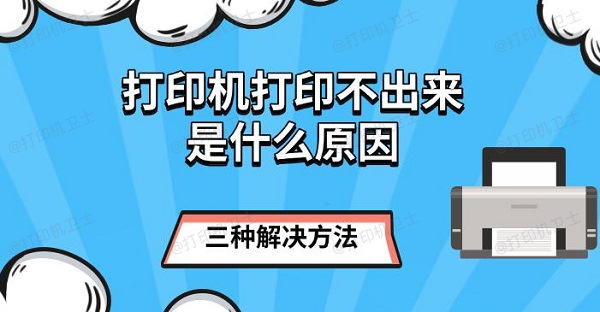
一、连接问题:打印机与电脑未正确连接
这是最常见也最容易忽略的问题。无论是USB打印机还是无线打印机,只要电脑与打印机之间的连接出现故障,就会导致打印任务无法正常发送。
解决方法:
1、检查数据线或Wi-Fi连接是否正常:
如果是USB连接,尝试更换USB接口,重新插拔打印机线。
如果是Wi-Fi无线打印机,确保打印机连接的是与你电脑相同的Wi-Fi网络,并且信号稳定。
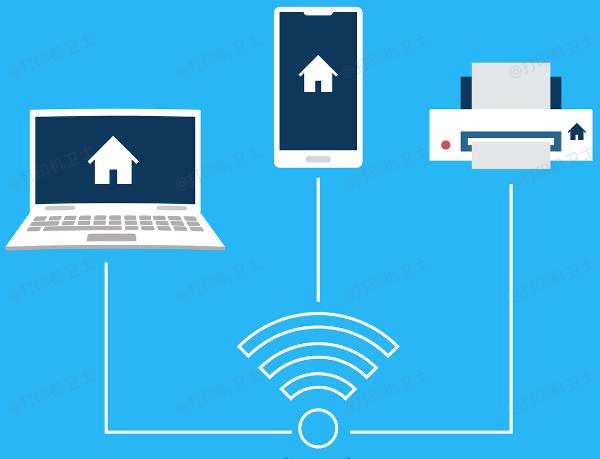
2、确认打印机电源开启、无错误提示:
打印机面板上应显示“就绪”或“待机”等正常状态,而非“离线”或“错误”提示。
3、在电脑上设置默认打印机:
Windows 用户:设置→蓝牙与设备→打印机与扫描仪→选择你常用的打印机→设置为默认。
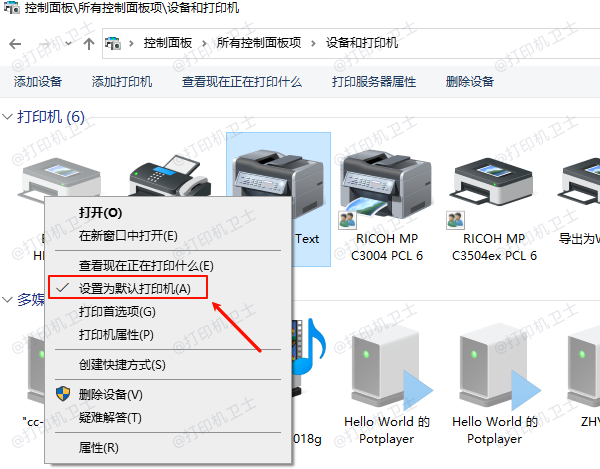
确保打印任务没有错误地被发送到其他打印机或虚拟打印机(如“保存为PDF”)。
二、驱动程序异常或缺失
打印机驱动程序是电脑与打印机之间沟通的桥梁。如果驱动安装错误、版本不兼容或被损坏,也会导致打印失败。这里可以通过专业的打印机驱动管理软件“打印机卫士”一键扫描打印机型号以及电脑存在的问题,然后进行安装更新。步骤示例如下:

 好评率97%
好评率97%
 下载次数:4604678
下载次数:4604678
1、点击上方下载按钮,安装并打开-打印机卫士,然后点击“立即检测”;

2、软件便会自动检测打印机型号匹配驱动以及检测打印机存在的问题;

3、根据检测结果点击“一键修复”软件便会进行下载安装驱动,同时解决修复打印机问题。

三、打印任务卡住或后台服务异常
有时候打印任务卡在后台队列中,或者打印服务程序崩溃,也会导致点击“打印”后无反应。
解决方法:
1、清空打印队列:
打开“控制面板”→“设备和打印机”→右键点击当前使用的打印机→“查看正在打印的内容”。
右键取消或删除所有正在排队的任务,再重新发送打印命令。
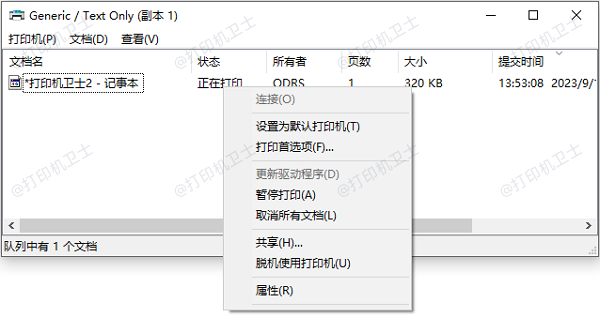
2、重启打印后台服务:
在 Windows 中按下Win+R,输入services.msc并回车。
找到“Print Spooler”(打印后台处理程序),右键点击 → 选择“重新启动”。
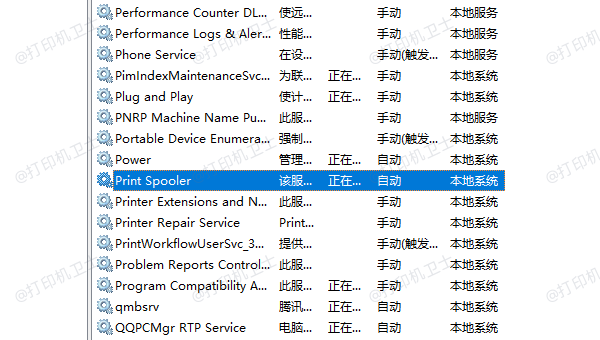
3、重启电脑与打印机:
有时最简单的“重启大法”反而最有效。关闭打印机和电脑,等待几秒后重新开启,有助于清除缓存或后台故障。
以上就是打印机打印不出来是什么原因,三种解决方法。如果有遇到打印机驱动下载、打印机连接、共享、报错等问题,可以下载“打印机卫士”进行立即检测,只需要一步便可修复问题,提高大家工作和打印机使用效率。