打印机默认端口号是多少 一文带你了解
打印机端口是电脑和打印机之间通信的通道,不同的连接方式所使用的端口类型也不同。如果端口设置错误,即使驱动没问题,打印任务也无法传输出去。本文将详细介绍打印机常见的默认端口号、如何查看以及修改打印端口,帮助你成功进行打印。
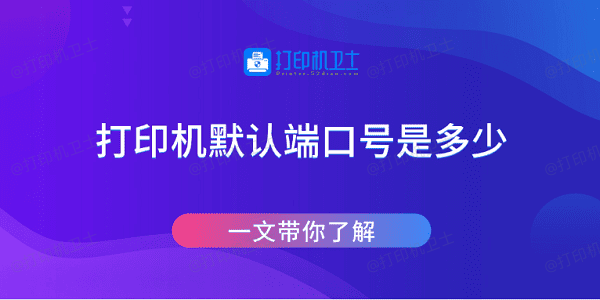
一、打印机的默认端口号有哪些?
不同类型的打印机连接方式,其默认端口也不一样。了解这些端口有助于我们判断连接方式是否正确。常见打印机端口类型如下:
1、USB连接:使用的默认端口通常是 USB001、USB002 等,适用于本地打印机,电脑通过 USB 线连接打印机,一般系统自动识别该端口。
2、网络打印(IP直连):多数使用 TCP/IP 标准端口,端口号通常是 9100(RAW 协议),这是企业环境中常用的网络打印方式。

3、网络打印(LPR协议):使用端口号 515,常见于某些 Linux 系统或老式打印服务器中。
4、WSD端口:Windows 系统自动发现设备时使用的协议,端口通常以 WSD 开头,例如 WSD-XXXX。
5、虚拟打印端口:如打印至文件(FILE)、生成 PDF 或 XPS 等格式,这类端口并不连接实体打印机。
对于大多数网络打印机,默认端口通常是“TCP/IP - 端口9100”,也就是使用 RAW 协议的方式,设置得当通常连接最稳定。
二、如何查看当前打印机使用的端口?
当你不确定打印机当前绑定的是哪个端口时,可以通过系统打印机设置界面查看。确认端口是否正确,是排查打印问题的第一步。
1、按下 Win + R,输入 control 打开控制面板,点击“设备和打印机”。
2、找到你的打印机图标,右键选择“打印机属性”。
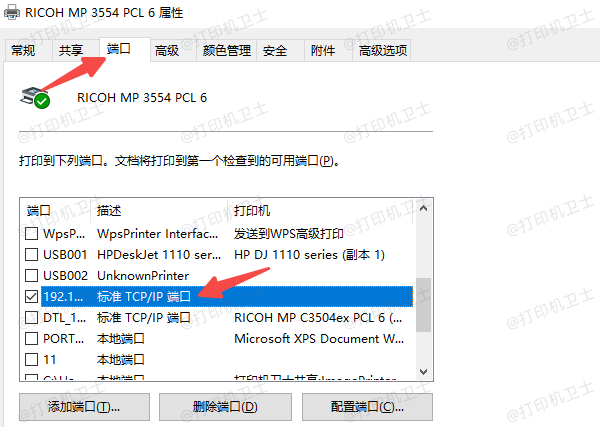
3、切换到“端口”标签页,可以看到打印机当前所使用的端口名称与类型(如:Standard TCP/IP Port - 192.168.1.100)。
4、如果你使用的是网络打印机,端口名称应该与打印机IP地址相对应。如果是USB打印机,通常为“USB001”。
三、排查驱动与端口异常
在排查打印问题时,很多用户都会忽略“驱动”和“端口”的关联性。驱动程序和端口类型需要匹配才能正常传输任务,因此,推荐你使用打印机卫士来进行一站式检查和修复。

 好评率97%
好评率97%
 下载次数:4618339
下载次数:4618339
1、打开打印机卫士,点击“立即检测”,软件会自动检测当前已安装的打印机及其端口状态。
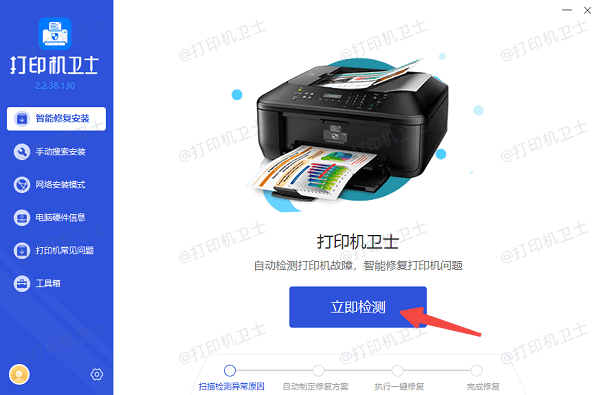
2、如果发现“驱动异常”或“端口冲突”等提示,点击“一键修复”按钮即可。
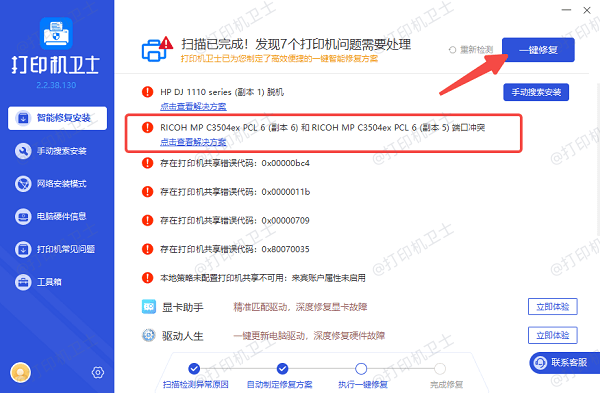
3、修复完成后,重启电脑或打印机,再尝试打印测试页。
四、如何修改打印机端口
如果发现打印机当前端口与实际连接方式不匹配(例如用网络打印机却使用了WSD端口),可能就要手动切换或新建端口来恢复正常。
1、同样进入 设备和打印机 > 打印机属性 > 端口。
2、点击“添加端口”,在弹窗中选择:
网络打印机选择 Standard TCP/IP Port
本地打印机选择 USB001/002
特殊情况可选择 LPR端口
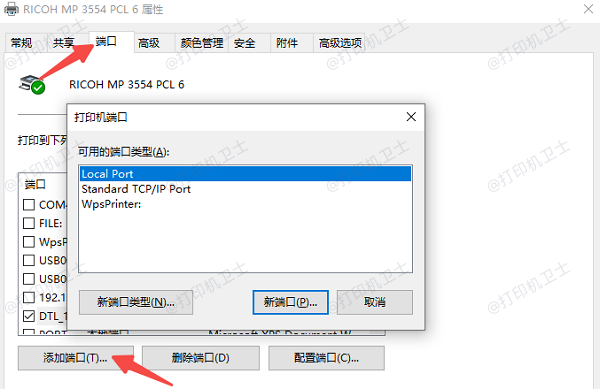
3、如果是网络打印机,输入打印机的IP地址,点击“下一步”。
4、系统会自动检测打印机并绑定端口,完成后点击“完成”。
5、返回端口列表,勾选你新建的端口,点击“应用”。
五、打印测试页
在完成端口或驱动的设置后,建议打印一张测试页,以确认一切正常。
1、进入“设备和打印机”,右键你的打印机图标,选择“打印机属性”。
2、在“常规”选项卡中,点击“打印测试页”。
3、如果测试页成功输出,说明驱动、端口设置一切正常。
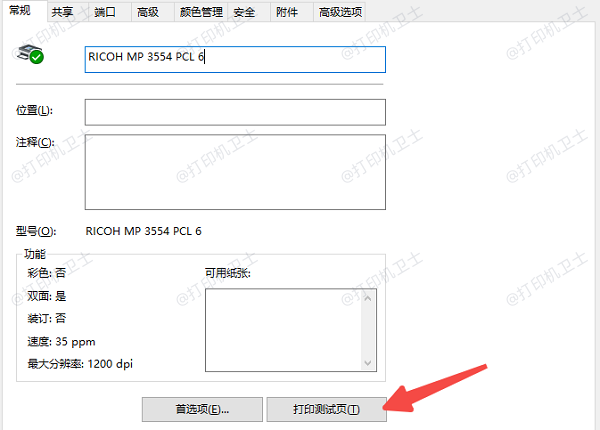
以上就是关于打印机默认端口号的介绍。希望对你有所帮助。如果有遇到打印机连接、共享、报错等问题,可以下载“打印机卫士”进行立即检测,只需要一步便可修复问题,提高大家工作和打印机使用效率。

 好评率97%
好评率97%
 下载次数:4618339
下载次数:4618339