惠普打印机怎么设置自动双面打印 一文带你了解
惠普(HP)作为知名打印机品牌,其多款设备都支持便捷的自动双面打印功能。但很多人在初次使用时不知从何下手,设置过程也容易遇到小障碍。本文将详细教你如何在Windows和Mac系统下正确设置自动双面打印,帮助你轻松应对各种情况。
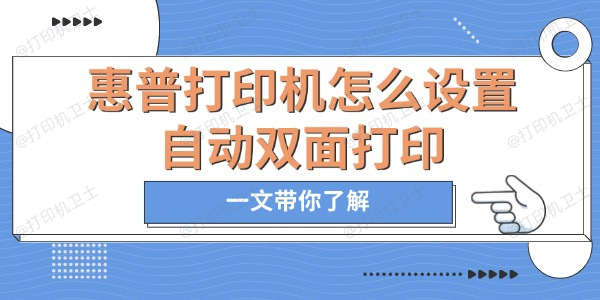
一、确认打印机是否支持自动双面打印
首先,并非所有惠普打印机都标配了自动双面打印功能。一般来说,型号中带有“d”、“dn”或“dw”的机型(如HP LaserJet Pro M404dn)多为支持自动双面的机型。如果你不确定,可以查询设备说明书或登录惠普官网,通过输入打印机型号来查看详细配置。
二、在Windows系统中设置自动双面打印
1. 连接打印机:确保打印机通过USB、有线网络或Wi-Fi正确连接到电脑,并且驱动程序已成功安装。
2. 打开打印机设置:点击“开始” > “设置” > “设备” > “打印机和扫描仪”,找到你的惠普打印机,进入“管理”,选择“打印机属性”。
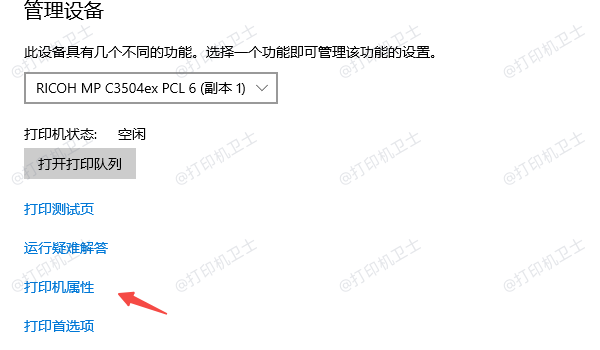
3. 启用双面打印单元:在“设备设置”标签页中,找到“双面打印单元”,确认其状态为“已安装”。
4. 设置默认双面打印:点击“首选项”进入详细设置页面,在“布局”或“打印快捷方式”中,启用“双面打印”,并保存为默认打印模式。
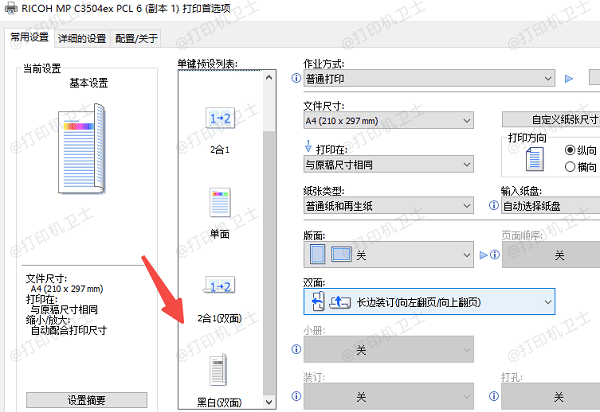
温馨提示:如果发现设置中没有“双面打印”选项,可能是打印机驱动过旧,建议及时通过“打印机卫士”更新驱动,可以快速自动完成升级。步骤如下:

 好评率97%
好评率97%
 下载次数:4642578
下载次数:4642578
1. 点击上方下载按钮,安装并打开-打印机卫士,然后点击“立即检测”;

2. 如果显示打印机问题需要处理,点击“一键修复”。

3. 等待修复成功后,重启打印机,让新版驱动正常生效。
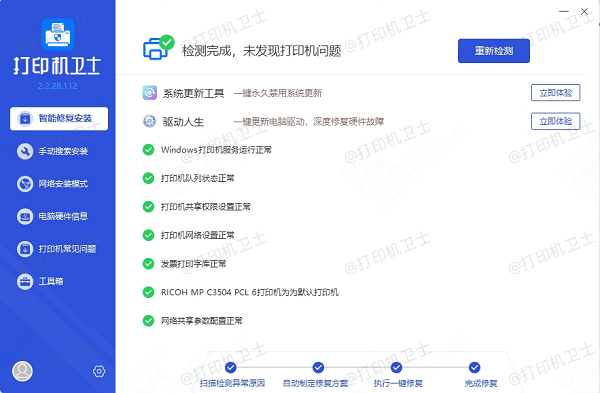
三、在Mac系统中设置自动双面打印
1. 打开“系统设置”>“打印机与扫描仪”,选择你的惠普打印机。
2. 点击“选项与耗材”,在弹出窗口的“选项”页签中勾选“双面打印单元”。
3. 打开需要打印的文件,点击“打印”,在打印设置里选择“双面”,并选择“长边翻转”或“短边翻转”。
四、使用双面打印的小技巧
1. 纸张选择:建议使用70-90克重的标准复印纸,这样可以兼顾打印清晰度与防卡纸性能。
2. 定期保养:双面打印频繁运作时容易在内部堆积纸屑,建议每3个月清理一次打印机走纸通道。
以上就是惠普打印机设置自动双面打印的方法,希望对你有帮助。如果有遇到打印机连接、共享、报错等问题,可以下载“打印机卫士”进行立即检测,只需要一步便可修复问题,提高大家工作和打印机使用效率。