打印机显示“没有可预览的内容”怎么办 分享5个解决方案
在使用 Word、Excel、网页或PDF文件进行打印前,我们通常会先点击“打印预览”来确认排版和页数是否正确。然而有时候,系统却提示“没有可预览的内容”,预览窗口一片空白,甚至打印功能也受限。本文将为你分享5个解决方案,帮助你快速恢复正常打印预览。

一、检查页面内容是否为空或格式异常
首先,打印机“没有可预览的内容”很多时候并不是系统或软件出错,而是因为你当前打开的文件本身没有可打印的内容。例如文档只包含图片但被设置为“只打印文字”,或内容超出了可打印区域。
1、打开文档,确认是否真的包含可见内容,如文字、图片、表格等。
2、确保文字不是白色字体,需要避免在白底上查看。
3、如果内容是图片或对象,右键图片,检查是否为“浮于文字上方”,此类内容在某些打印设置下无法被识别。
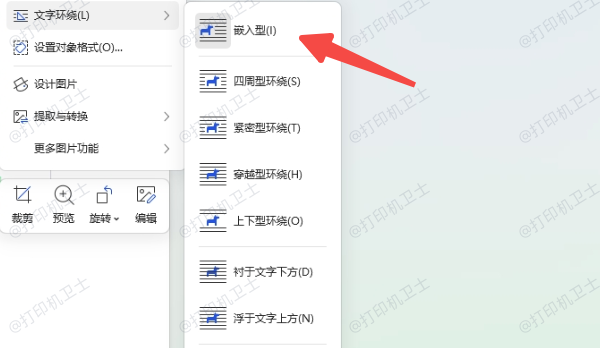
4、可尝试按下Ctrl + A全选内容,复制到一个新文档中重试打印预览。
5、Excel中空白单元格区域也会导致“无内容预览”提示,请选择有内容的单元格区域再尝试打印。
二、更新打印驱动程序
其次,打印预览依赖于打印机驱动生成渲染图像。如果驱动程序不兼容、缺失或版本过旧,就可能出现预览功能失效。使用打印机卫士自动更新驱动,能够避免手动查找和安装出错。
1、在电脑上下载并安装打印机卫士软件。

 好评率97%
好评率97%
 下载次数:4612667
下载次数:4612667
2、完成后打开软件,点击“立即检测”,系统会自动检测当前打印机驱动状态。
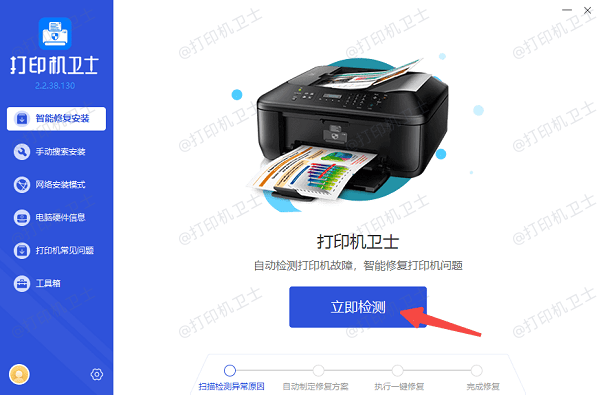
3、如果发现异常驱动或可更新项,点击右上方的“一键修复”按钮。
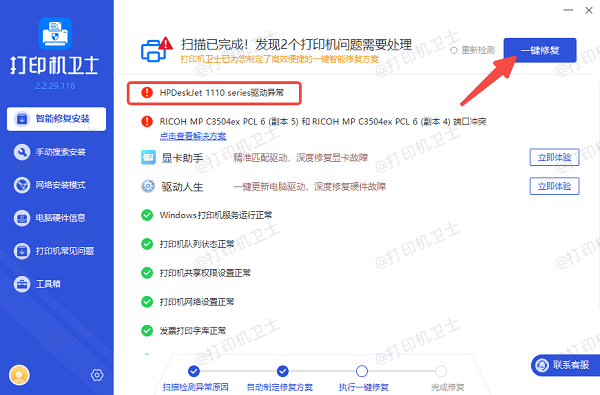
4、等待更新完成后,重启电脑。再打开原文件,再次点击打印预览,查看问题是否解决。
三、重新设置默认打印机
此外,当打印机未被设为默认,或默认设备为“虚拟打印机”(如 Microsoft XPS Document Writer)时,也可能导致预览失败,因为系统无法确定输出目标设备。
1、打开“设置”>“设备”>“打印机和扫描仪”。
2、查看当前默认打印机是否为实际使用的物理打印机。
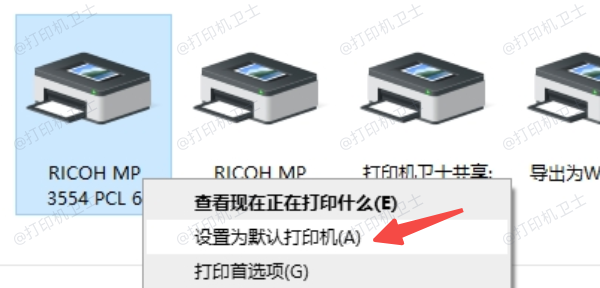
3、如果不是,点击目标打印机,选择“设为默认打印机”。
4、返回Word或其他程序重新打开打印预览。
四、启用后台打印服务和相关系统权限
最后,打印预览需要后台打印服务运行支持,如果该服务被禁用、出错或权限受限,也会导致系统无法生成预览内容。
1、同时按下 Win + R,输入 services.msc 并回车。
2、找到名为“Print Spooler(打印后台处理程序)”的服务,右键点击“启动”或“重新启动”。
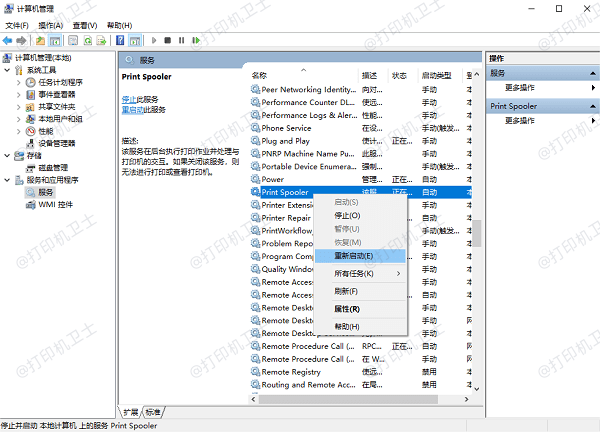
3、双击该服务,设置“启动类型”为“自动”。
4、按下 Win + R,输入 control printers,进入“设备和打印机”界面。
5、右键打印机图标,选择“打印机属性”。
6、在“高级”选项卡中,确保“启用高级打印功能”已勾选。
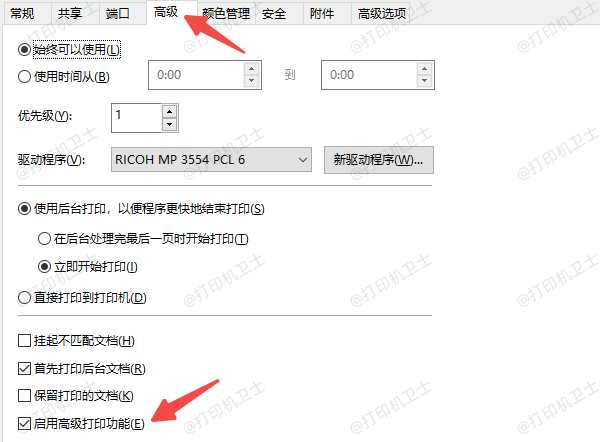
以上就是打印机显示“没有可预览的内容”的解决方案。希望对你有所帮助。如果有遇到打印机连接、共享、报错等问题,可以下载“打印机卫士”进行立即检测,只需要一步便可修复问题,提高大家工作和打印机使用效率。

 好评率97%
好评率97%
 下载次数:4612667
下载次数:4612667