打印机维护选项不见了怎么办 4种有效解决方法
在使用打印机的过程中,很多用户会遇到一个常见问题:在打印机设置界面中原本用于喷头清洗、墨盒校准等操作的“维护”选项突然不见了。这个问题看似复杂,实则大多数情况下可以通过几步操作轻松解决。以下将为大家详细介绍4种行之有效的解决方法,帮助你快速找回打印机的“维护”功能。

一、重新安装或更新官方驱动程序
问题根源:打印机“维护”选项依赖于厂商提供的完整驱动程序。如果你安装的是系统默认的通用驱动,很可能不包含这些高级功能。
解决方法:
如果操作不熟悉,可以借助打印机卫士自动检测并更新打印机驱动。这种方法快捷安全,非常适合普通用户。

 好评率97%
好评率97%
 下载次数:4531718
下载次数:4531718
1. 点击上方下载按钮,安装并打开-打印机卫士,然后点击“立即检测”;

2. 如果显示打印机问题需要处理,点击“一键修复”。
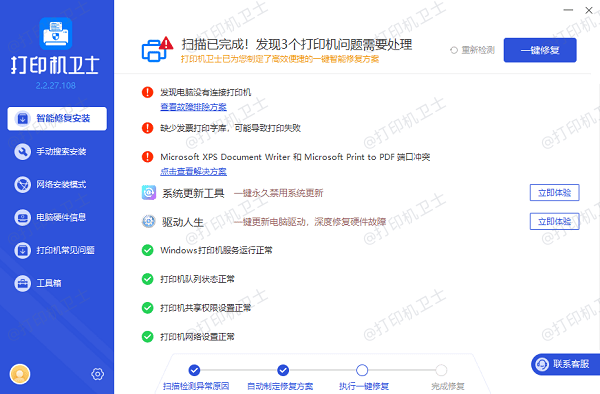
3. 等待修复成功后,重启打印机,再次进入打印机设置界面查看维护选项是否恢复。
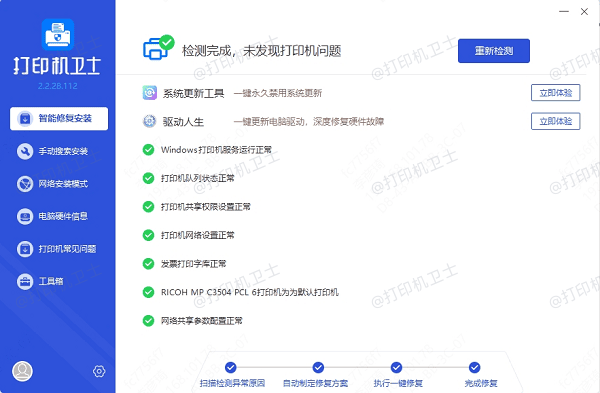
二、通过控制面板访问隐藏选项
有时候,“维护”选项并未真正丢失,而是界面路径发生了变化。
解决方法:
1. 打开控制面板 > 设备和打印机;
2. 找到你的打印机,右键选择“打印首选项”或“打印机属性”;

3. 查找“工具”、“服务”或“维护”标签页,其中可能包含所需功能。
注意:某些品牌将维护功能隐藏在“高级”或“设备设置”页签下,建议逐一查看。
三、检查账户权限
如果你使用的是公司电脑或非管理员账户,系统可能限制了某些设置的访问权限。
解决方法:
1. 确保你使用的是管理员账户登录系统;
2. 如果不确定,右键设置程序选择“以管理员身份运行”;
3. 若权限不足,请联系系统管理员或 IT 部门协助。
四、更新操作系统或修复系统文件
操作系统的更新或异常也可能导致驱动兼容性问题,从而引起维护功能丢失。
解决方法:
1. 进入 Windows 更新中心,检查是否有可用更新;

2. 使用系统命令 `sfc /scannow` 修复系统文件;
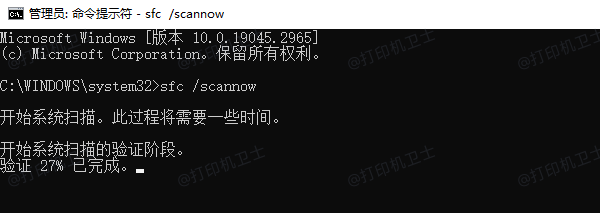
3. 若近期升级了系统(如从 Windows 10 升级到 Windows 11),尝试重新安装兼容的新版本驱动。
以上就是打印机维护选项不见了的解决方法,希望对你有帮助。如果有遇到打印机连接、共享、报错等问题,可以下载“打印机卫士”进行立即检测,只需要一步便可修复问题,提高大家工作和打印机使用效率。