打印机换电脑后无法打印怎么办 快速排查与解决
打印机无法连接电脑是比较常见的问题,无论是更换新电脑还是临时切换设备,都可能遇到驱动不兼容、连接异常或系统权限等问题。下面我们就一起来排查其原因及解决方法吧~

一、检查物理连接与电源
打印机无反应、电脑检测不到设备。
1、有线连接:确保USB线或网线(网络打印机)插紧,尝试更换接口或线缆。
2、无线连接:确认打印机和电脑处于同一局域网。重启打印机和路由器,重新配置无线网络。
3、电源状态:检查打印机是否开机,指示灯是否正常亮起。
二、安装或更新驱动程序
电脑提示未找到打印机或驱动报错。可通过“打印机卫士”快速完成安装,相比手动下载安装更便捷,即使是新手小白也能轻松操作。
1、在电脑下载并安装「打印机卫士」。并确保打印机已与电脑连接。

 好评率97%
好评率97%
 下载次数:4540903
下载次数:4540903
2、打开软件,点击「立即检测」功能,软件会自动识别设备并匹配驱动。
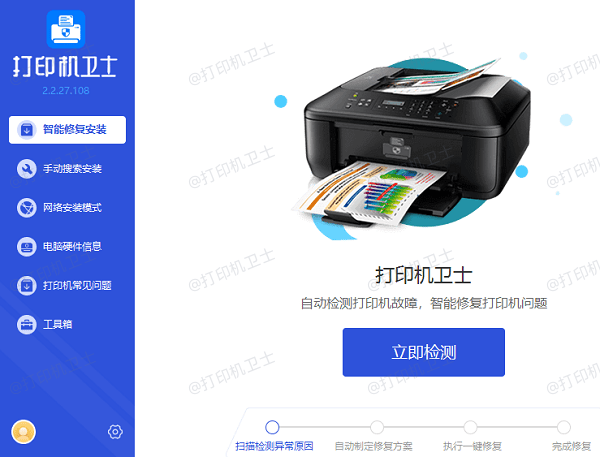
3、如果发现驱动缺失或异常,会自动提示安装或更新。
4、点击右上方的「一键修复」按钮,软件将自动完成驱动部署,无需手动设置。
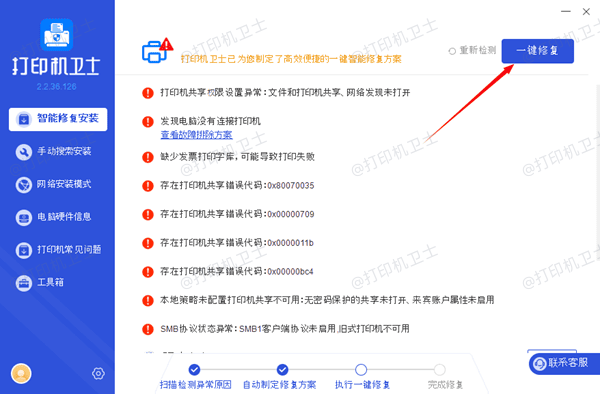
5、等待驱动安装完成后,建议重启电脑,再次尝试打印操作。
三、设置默认打印机与共享权限
打印任务被挂起或发送到错误设备。
1、设为默认打印机:Windows11系统,进入「设置」→「蓝牙和其他设备」→「打印机和扫描仪」,右键目标打印机选择「设为默认值」。

2、共享权限问题:若通过局域网共享打印机,需在主电脑开启共享权限:打开【控制面板】>【网络和Internet】>【网络和共享中心】>【更改高级共享设置】,启用「网络发现」和「文件和打印机共享」。
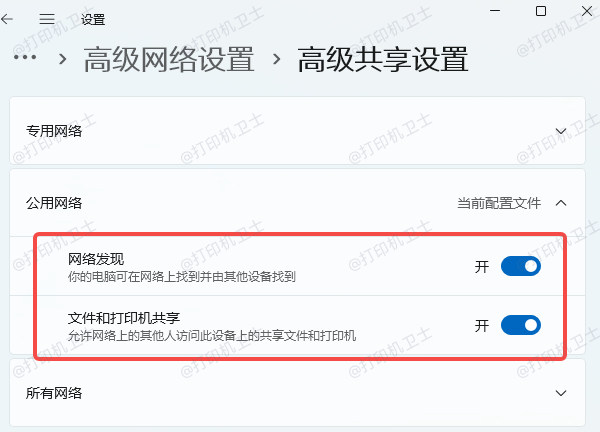
四、排除系统与防火墙干扰
驱动正常但无法发送打印任务。
1、关闭防火墙或杀毒软件:临时禁用防火墙(Windows Defender、第三方安全软件等),测试是否拦截了打印服务。进入控制面板 → 系统和安全 → Windows Defender 防火墙 → 启用或关闭Windows Defender 防火墙 → 关闭Windows Defender 防火墙(不推荐)。对于私有网络设置和公共网络设置,都选择关闭选项。

2、重启打印服务(Windows):按下 Win+R 输入 services.msc并按回车键,找到「Print Spooler」服务,右键选择「重新启动」。
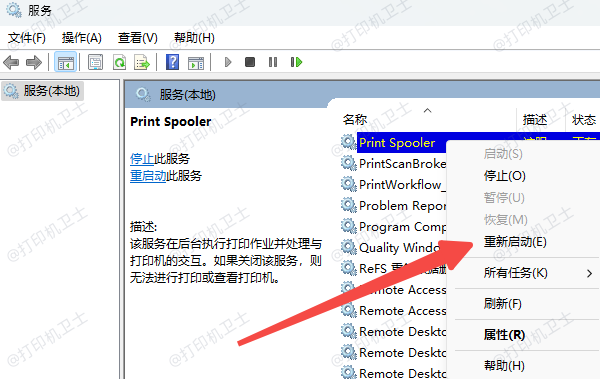
3、检查系统更新:打开「设置」→「Windows更新」→「检查更新」,更新操作系统至最新版本,修复可能存在的打印服务漏洞。

打印机换电脑后无法打印的问题,按照上述步骤逐一排查,大部分问题都能迎刃而解。如果有遇到打印机连接、共享、报错等问题,可以下载“打印机卫士”进行立即检测,只需要一步便可修复问题,提高大家工作和打印机使用效率。