爱普生打印机怎么连接wifi 详细图文教程
越来越多用户倾向于使用WiFi功能打印机,以实现跨设备共享和远程打印。爱普生(Epson)作为全球领先的打印机品牌,其众多机型均支持WiFi连接。本文将介绍如何通过打印机自身功能,完成WiFi设置,同时说明一些常见问题及注意事项。

一、准备工作
开始设置前,请确保以下几点:
1. 确认打印机型号支持WiFi:如L3150、L4168等型号支持无线网络连接。
2. 打印机处于开机状态:检查是否有电源指示灯亮起。
3. 具备WiFi网络环境:家用或办公室的无线路由器正常运行,并记录下网络名称(SSID)和密码。
4. 准备基础操作指引:建议提前查阅产品说明书,了解按钮与控制面板的具体位置与功能。

二、使用打印机控制面板连接WiFi
对于多数带有按钮或小屏幕的爱普生打印机,可以直接通过打印机本身完成WiFi连接,过程如下:
1. 启用无线功能:长按打印机上的WiFi按钮,直到指示灯开始快速闪烁。这表示设备正在搜索网络。
2. 进入WiFi设置模式:若打印机带有液晶屏幕,可通过“设置” > “网络设置” > “无线局域网设置”进入WiFi设置界面,选择“WiFi设置向导”。

3. 选择无线网络:打印机会搜索附近的无线网络,列表中找到您自家的WiFi名称并确认。
4. 输入WiFi密码:使用控制面板的方向键和确认键输入密码。输完后确认,系统会自动尝试连接。
5. 完成连接:成功连接后,WiFi指示灯将保持常亮,有的机型还会打印出网络连接确认页。
三、驱动程序的更新与打印测试
打印机连接WiFi后,还需确保电脑系统中安装有相应驱动程序,以便识别设备。驱动程序可通过系统设置自动添加,也可以从打印机识别页面手动安装。
如果您发现打印功能不正常或设备无法被系统识别,建议使用“打印机卫士”检查驱动程序是否为最新版本。

 好评率97%
好评率97%
 下载次数:4551422
下载次数:4551422
1. 点击上方下载按钮,安装并打开-打印机卫士,然后点击“立即检测”;
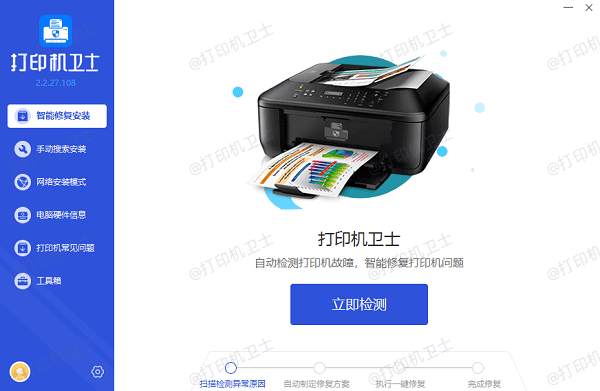
2. 如果显示打印机问题需要处理,点击“一键修复”。
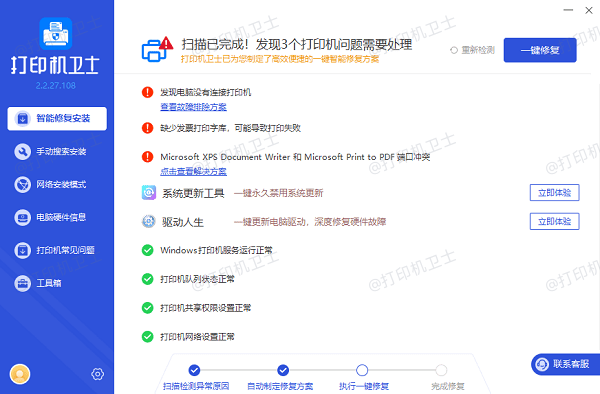
3. 等待修复成功后,重启打印机,让新版驱动正常生效。
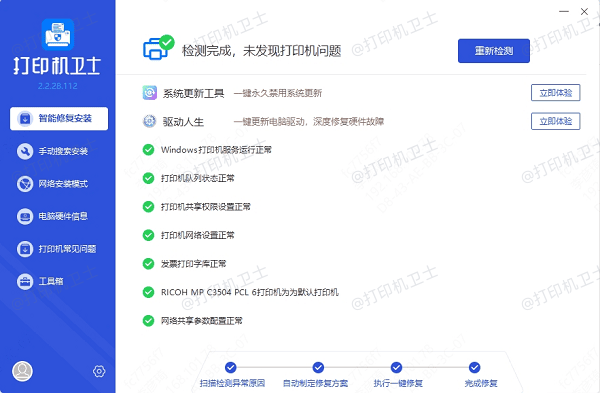
四、常见问题及排查建议
无法搜索到WiFi网络:请确认打印机距离路由器不太远,并检查路由器是否隐藏SSID。
密码输入正确但连接失败:可能是因为密码中含有特殊字符,建议尝试更换简单密码进行测试。
WiFi连接成功但无法打印:请确认打印设备和电脑处于同一WiFi网络,并重新添加打印机设备。
频繁掉线:建议固定路由器信道或使用2.4GHz频段,部分打印机对5GHz兼容性较差。
以上就是爱普生打印机连接wifi的方法,希望对你有帮助。如果有遇到打印机连接、共享、报错等问题,可以下载“打印机卫士”进行立即检测,只需要一步便可修复问题,提高大家工作和打印机使用效率。