无法共享打印机或连接打印机拒绝访问怎么解决?
在办公、学校等公共场所中,往往需要多台电脑共享一台打印机,以节省成本和空间。但是,在使用共享打印机的过程中,有时会遇到一些问题,比如无法共享打印机或连接打印机拒绝访问等。打印机卫士就帮大家解决,无法共享打印机或连接打印机拒绝访问的问题。
当打印机出现网络设置的问题、权限设置的问题、驱动设置的问题等,都有可能会导致无法共享打印机或连接打印机拒绝访问。打印机卫士带来以下几种方法。

方法一:检查网络设置
无法共享打印机或连接打印机拒绝访问,可能是由于网络设置的问题导致的。可以尝试检查网络设置来解决。具体操作如下:
1. 在电脑桌面上左下角点击“开始”按钮,然后选择“设置”,打开“设置”窗口。
2. 在“设置”窗口中选择“网络和Internet”,在左侧菜单栏中选择“状态”,在右侧窗口中点击“网络和共享中心”链接,打开“网络和共享中心”窗口。
3. 在“网络和共享中心”窗口中查看当前的网络类型是否为“专用”或“公用”。如果是“公用”,则需要将其更改为“专用”,以便开启网络发现和文件共享功能。具体操作为:点击当前的网络类型链接,在弹出的窗口中选择“是”,将网络类型更改为“专用”。如果已经是“专用”,则跳过此步骤。
4. 在“网络和共享中心”窗口中点击左侧菜单栏中的“更改高级共享设置”链接,在弹出的窗口中展开当前使用的网络配置文件(如专用),检查以下选项是否已经开启:启用网络发现、启用文件和打印机共享、关闭密码保护共享。如果没有开启,则需要将其开启,并点击“保存更改”按钮保存设置。
方法二:检查权限设置
无法共享打印机或连接打印机拒绝访问,还可能是由于权限设置的问题导致的。可以尝试检查权限设置来解决。具体操作如下:
1. 在电脑桌面上右键点击“此电脑”图标,在弹出菜单中选择“管理”菜单项,打开“计算机管理”窗口。
2. 在“计算机管理”窗口中依次点击“系统工具/本地用户和组/用户”菜单项,在右侧窗口中找到并双击“Guest”账户,打开“Guest 属性”窗口。
3. 在“Guest 属性”窗口中取消勾选“账户已禁用”选项,并点击“应用”和“确定”按钮保存设置,关闭窗口。
4. 在“计算机管理”窗口中依次点击“系统工具/本地用户和组/组”菜单项,在右侧窗口中找到并双击“Guests”组,打开“Guests 属性”窗口。
5. 在“Guests 属性”窗口中点击“添加”按钮,在弹出的窗口中点击“立即查找”按钮,在搜索结果框中双击“Everyone”,然后点击“确定”按钮,将Everyone添加到Guests组中,再点击“应用”和“确定”按钮保存设置,关闭窗口。
方法三:检查驱动设置
无法共享打印机或连接打印机拒绝访问,也有可能是由于驱动设置的问题导致的。可以尝试用打印机卫士检查驱动设置来解决。具体操作如下:
步骤一:点击下方,下载并安装打印机卫士;

 好评率97%
好评率97%
 下载次数:4622357
下载次数:4622357
步骤二:进入打印机卫士-自动安装模式,点击立即扫描,打印机卫士将自动检测打印机的驱动状态,如遇驱动异常,打印机卫士将提供解决方法。
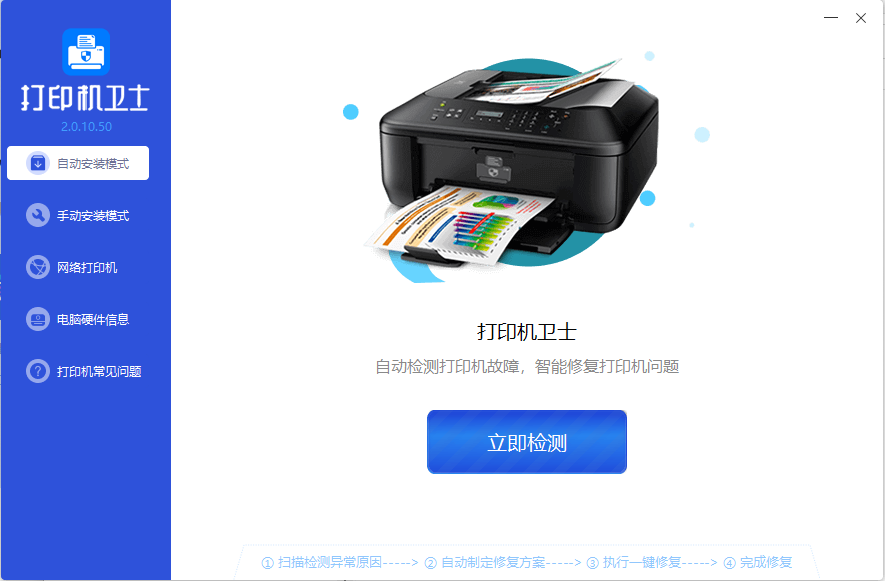
遇到打印机相关故障等,可以找到打印机卫士专家客服寻求帮助,为大家针对性、定制化地查找和解决打印机故障问题。

 好评率97%
好评率97%
 下载次数:4622357
下载次数:4622357