win11添加网络共享打印机 win11添加网络打印机步骤介绍
Win11是windows目前最新的系统,虽然已经发布2年多了,但是还有很多用户是刚刚升级到Win11系统。相较之前的系统,Win11有着更加美观的界面,更为友好的操作。那么在Win11系统中,怎么连接共享打印机呢?下面本文将为大家介绍一下Win11添加网络打印机步骤,确保您能成功添加网络共享打印机。

一、win11添加网络打印机步骤
1、准备工作。首先,确保您的计算机和共享打印机都连接到同一个局域网中。此外,还需获得共享打印机的访问权限,以便顺利完成添加过程。如果您不清楚这些信息,请咨询网络管理员或设备提供商。
2、打开设置。点击Win11系统任务栏左下角的“开始”按钮,然后选择“设置”图标。您也可以使用快捷键“Win + I”来直接打开设置。
3、选择设备。在设置界面中,找到并点击“设备”选项。这将显示与设备相关的设置选项。
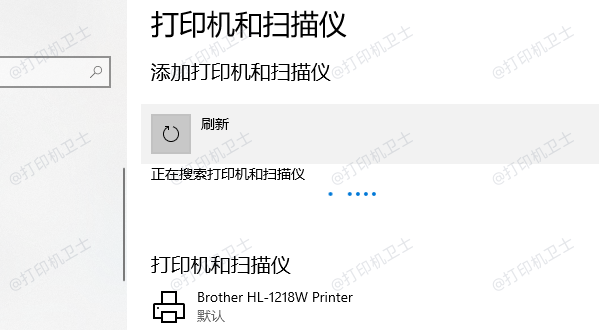
4、添加打印机。在设备页面中,点击左侧菜单中的“打印机和扫描仪”选项。然后,点击右侧的“添加打印机或扫描仪”。
5、搜索可用的打印机。Win11系统会自动搜索局域网中的可用打印机。等待片刻后,系统将列出所有发现的共享打印机。请注意,这个过程可能需要花费一些时间,具体取决于网络状况和设备数量。
6、选择并添加打印机。在列表中,找到您要添加的共享打印机,并点击它。然后打开“打印机卫士”软件将自动安装该打印机的驱动程序以及其他必要的组件。请耐心等待安装完成。

 好评率97%
好评率97%
 下载次数:4600554
下载次数:4600554
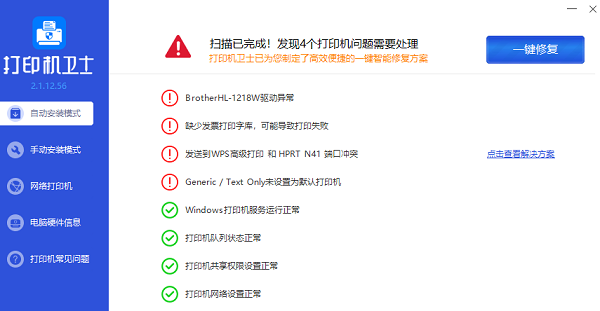
7、测试打印。安装完成后,您可以选择进行一次测试打印以确认打印机是否正常工作。选择一份文档或图片,点击右键,然后选择“打印”选项。调整打印设置(例如纸张大小、打印质量等),最后点击“打印”按钮。
8、完成添加。如果打印机能够正常打印出您所选择的文档或图片,则说明添加成功!现在,您可以随时使用这台共享打印机来打印您的文件了。
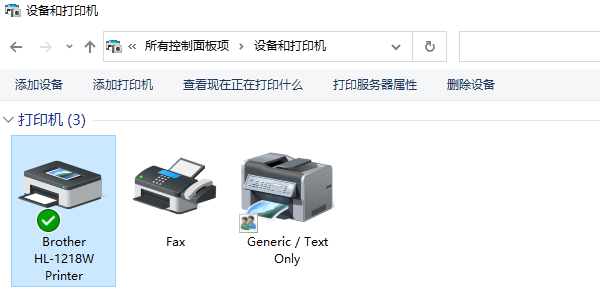
以上就是win11添加网络共享打印机,win11添加网络打印机步骤介绍。希望对你有所帮助。如果有遇到打印机连接、共享、报错等问题,可以下载“打印机卫士”进行立即检测,只需要一步便可修复问题,提高大家工作和打印机使用效率。