怎么手动添加打印机?手动添加打印机的方法步骤
在日常办公和生活中,打印机已经成为了我们不可或缺的重要设备。然而,有时在连接打印机时,我们可能会遇到一些问题,比如自动添加打印机失败或者需要手动添加特定型号的打印机。这时,我们就需要掌握手动添加打印机的方法。本文将以打印机卫士为例,为您详细介绍如何手动添加打印机,帮助大家解决打印机连接问题。

一、添加打印机步骤
1、自动安装模式
首先,您可以先采取最简单的自动添加打印机的方式,只需要将打印机正常连接到电脑,接着在电脑上打开打印机卫士,点击“立即检测”。

 好评率97%
好评率97%
 下载次数:4573450
下载次数:4573450
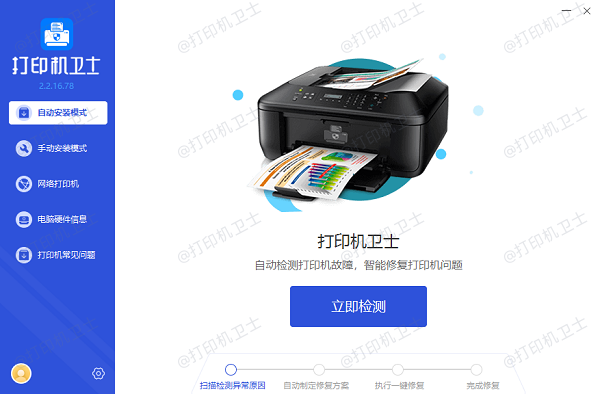
检测完成后,会识别到您的打印机缺少驱动程序,显示“打印机驱动异常”,点击“一键修复”。
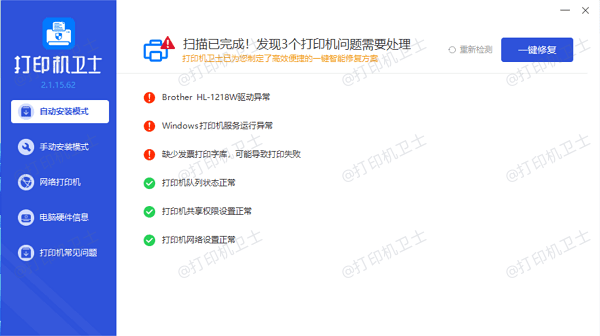
等待修复成功,说明您的打印机驱动已安装完成,此时您可以尝试使用打印机进行打印。
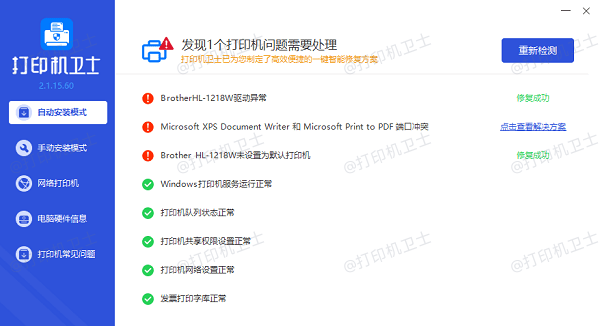
2、手动安装模式
如果您已经获取到您的打印机型号,可以进入打印机卫士的“手动安装模式”,输入打印机型号,点击“搜索驱动”。
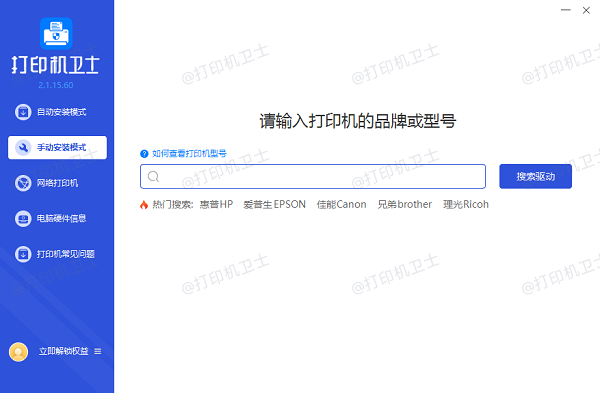
在列表里找到您的打印机型号,点击“下载”。
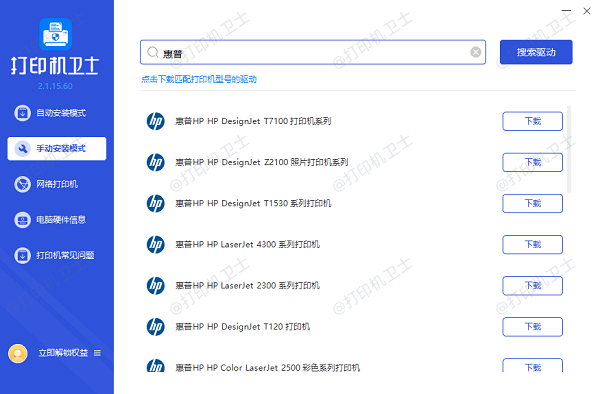
等待下载完成后,打开驱动程序安装包,根据提示进行操作安装。
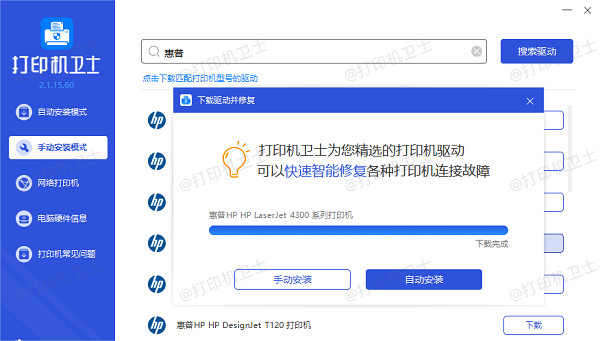
3、检查打印机设备
最后,安装完驱动程序后,点击“完成”按钮,电脑就会尝试连接到打印机。如果一切正常,打印机就会成功添加到电脑的“设备和打印机”列表中,我们就可以开始使用它了。
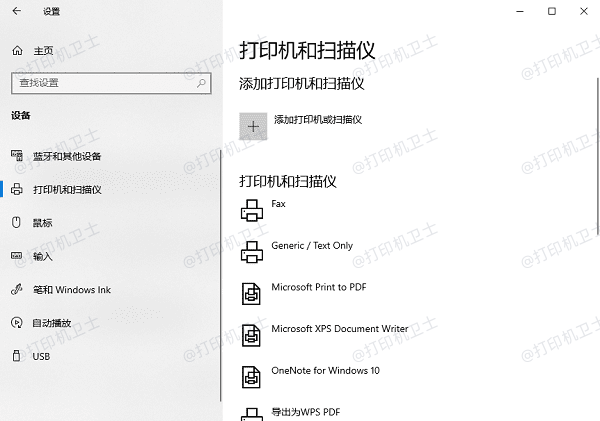
三、注意事项
在手动添加打印机的过程中,我们需要注意以下几点,以确保操作的顺利进行:
1、确保打印机与电脑之间的连接稳定:如果使用USB线连接,请检查USB线是否完好无损,且两端连接牢固。如果使用网络连接,请确保打印机和电脑在同一网络下,并且网络信号稳定。

2、定期更新打印机驱动:驱动程序是打印机与电脑通信的关键,随着打印机的不断升级,打印机驱动也需要定期更新版本,避免出现兼容性的问题。

 好评率97%
好评率97%
 下载次数:4573450
下载次数:4573450
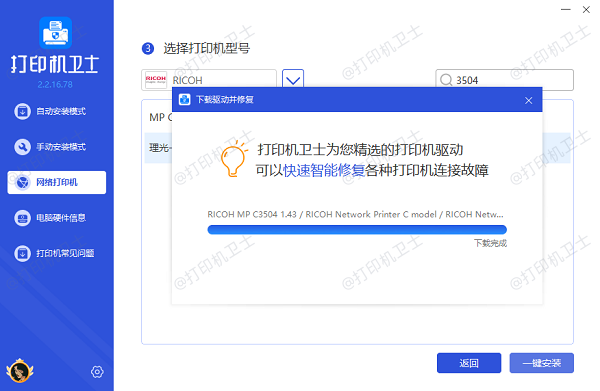
3、打印机的设置与测试:在添加完打印机后,建议进入打印机设置进行进一步检查。可以检查打印机的默认设置、纸张大小、打印质量等,确保它们符合我们的需求。
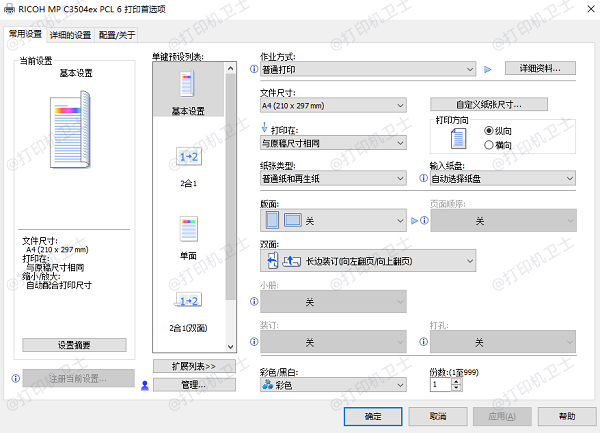
以上就是手动添加打印机的方法步骤。希望对你有所帮助。如果有遇到打印机连接、共享、报错等问题,可以下载“打印机卫士”进行立即检测,只需要一步便可修复问题,提高大家工作和打印机使用效率。