电脑如何连接无线打印机 电脑连接无线打印机的方法步骤
在当今无线技术日益普及的时代,无线打印机因其便利性和灵活性而成为许多家庭和办公室的首选。无线打印机允许用户从多个设备上进行打印,而无需通过物理连接。本文将指导您如何连接无线打印机,并确保其正常工作。

无线打印机的优势
无线打印机的主要优势在于其能够减少杂乱的电线,并允许用户在家中或办公室的任何地方打印文档。此外,多个用户可以共享同一台打印机,这在办公环境中尤其有用。
连接无线打印机的步骤
第一步:准备打印机
确保您的无线打印机已经开机并处于待机状态。如果是首次设置,您可能需要移除所有包装材料,并按照用户手册安装墨盒或碳粉。

第二步:连接到无线网络
大多数无线打印机都配备了一个内置菜单,通过该菜单可以将打印机连接到无线网络。在打印机的控制面板上找到“网络设置”或“无线设置”选项,选择您的无线网络SSID,并输入网络密码。
第三步:安装打印机驱动程序
为了避免出现兼容性的问题,建议您不妨使用打印机卫士来帮您自动识别打印机设备,并快速帮您安装打印机驱动。安装并打开-打印机卫士,然后点击“立即检测”,软件便会自动检测打印机型号匹配驱动进行下载安装,到此驱动安装步骤便完成。

 好评率97%
好评率97%
 下载次数:4616398
下载次数:4616398
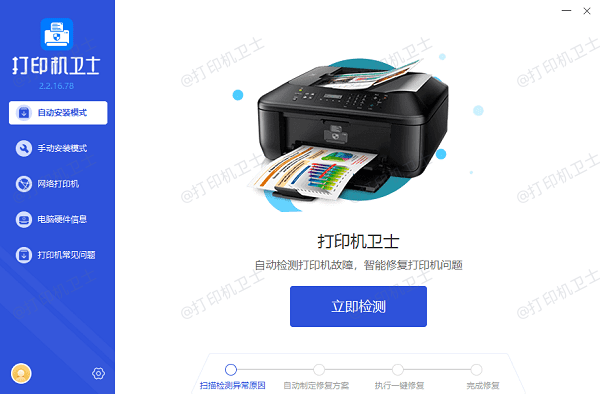
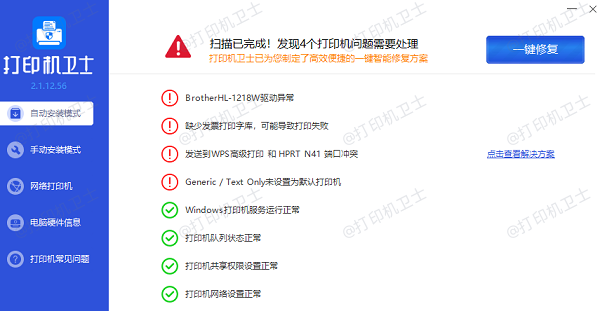
第四步:在电脑上添加打印机
- 对于Windows用户:
- 打开“控制面板”。
- 选择“设备和打印机”。
- 点击“添加打印机”。
- 选择“我要选择的打印机不在列表中”。
- 选择“通过网络、无线或蓝牙添加打印机”。
- 从列表中选择您的打印机并继续安装。
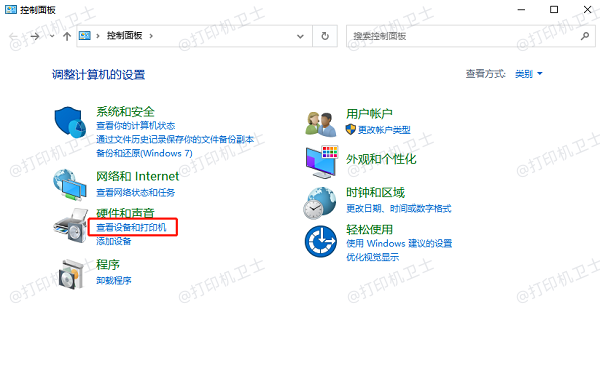
- 对于Mac用户:
- 打开“系统偏好设置”。
- 点击“打印机与扫描仪”。
- 点击“+”号添加打印机。
- 从列表中选择您的打印机并继续安装。
第五步:打印测试页
完成添加后,尝试打印测试页以确认打印机已正确连接并可以工作。
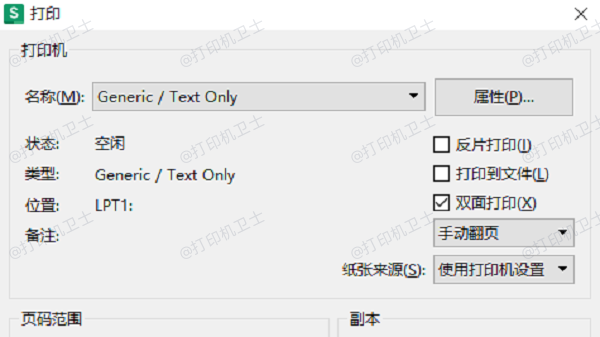
故障排除
如果在连接过程中遇到问题,您可以尝试以下方法:
- 重新启动打印机和路由器。
- 确保打印机固件是最新的。
- 检查电脑的防火墙设置,确保没有阻止打印机连接。
- 查阅打印机的用户手册或制造商的在线支持资源。
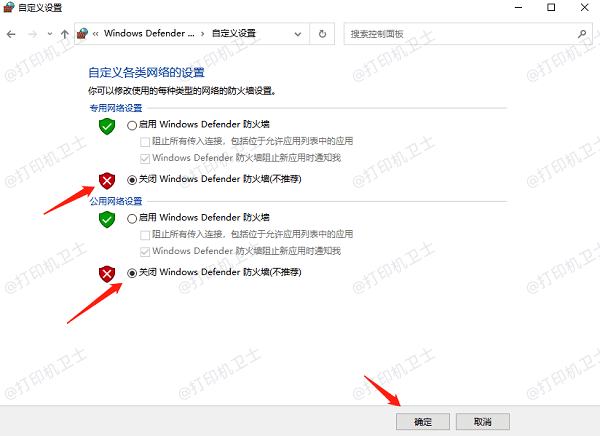
通过遵循上述步骤,您可以轻松地将无线打印机添加到您的设备网络中。无线打印机提供了极大的便利和效率,是现代技术生活的一个重要组成部分。如果您在设置过程中遇到任何困难,不要犹豫,寻求专业的技术支持或联系制造商的客服。如果有遇到打印机连接、共享、报错等问题,可以下载“打印机卫士”进行立即检测,只需要一步便可修复问题,提高大家工作和打印机使用效率。