打印机连接不上电脑如何处理 一文教你轻松解决
不少用户在使用打印机过程中会遇到一个常见问题——打印机连接不上电脑。这不仅影响工作效率,还容易引发焦虑。其实,这个问题大多数情况下并不复杂,通过以下几个步骤,我们可以逐步排查并解决。

一、检查物理连接
首先要确认的是最基础但常被忽略的部分——连接线或无线连接是否正常。
1. USB连接检查:确保数据线牢固地插在电脑和打印机上。有时候数据线老化或者损坏也可能导致无法连接,可以尝试更换一根USB线试试。

2. 无线连接检查:如果是Wi-Fi打印机,确保打印机和电脑连接的是同一个Wi-Fi网络。某些打印机在网络环境不稳定时会掉线,需要重新连接Wi-Fi。
二、确认打印机电源与状态
打开打印机电源,看是否有错误提示或闪烁的灯光。
打印机是否处于“脱机”状态?在“控制面板”的“设备和打印机”中,双击打印机图标,确认是否勾选了“使用脱机打印”,如有,请取消。
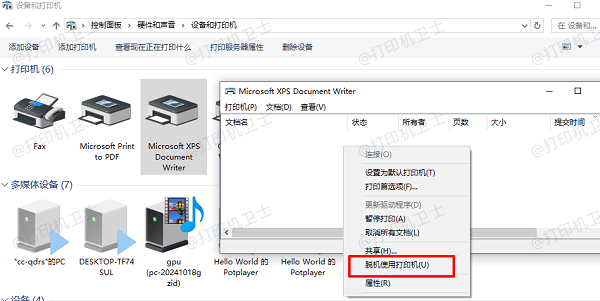
三、更新或重新安装驱动程序
打印机驱动就像是一座桥梁,连接着电脑和打印机。如果驱动损坏或不兼容,就会出现无法连接的问题。因此,我们可以尝试使用打印机卫士更新打印机驱动程序来解决这个问题。

 好评率97%
好评率97%
 下载次数:4641518
下载次数:4641518
1. 在打印机正常连接到电脑的前提下,打开打印机卫士,点击“立即检测”。
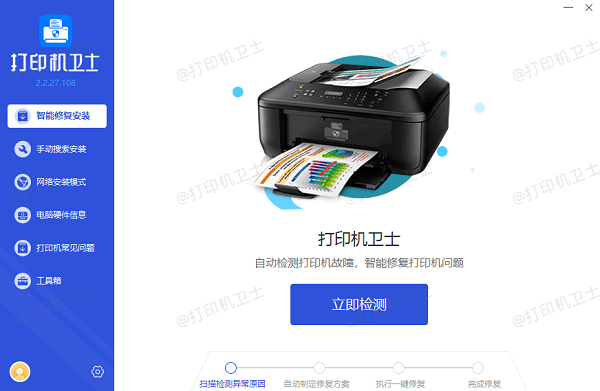
2. 如果显示打印机问题需要处理,点击“一键修复”。
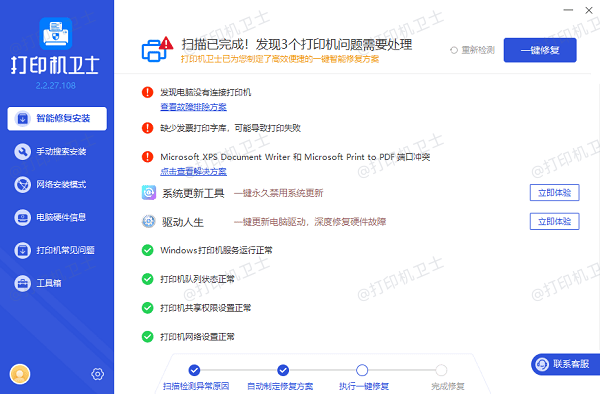
3. 等待修复成功后,重启打印机,让新版驱动正常生效。
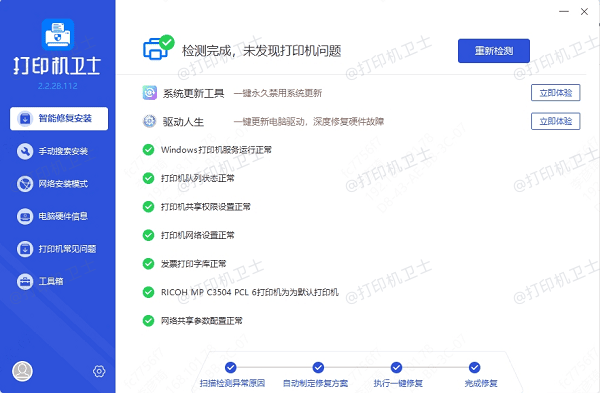
四、检查打印服务是否正常
Windows系统中,“Print Spooler”服务负责管理打印任务。如果这个服务停止了,打印机就无法工作。
操作步骤:
1. 按下Win+R,输入 `services.msc`,打开服务管理器。
2. 找到“Print Spooler”,确认状态为“正在运行”。如果不是,请右键启动它。
3. 若服务频繁出错,也可以尝试“停止服务”后清空打印队列文件夹 `C:\Windows\System32\spool\PRINTERS`,然后重新启动服务。
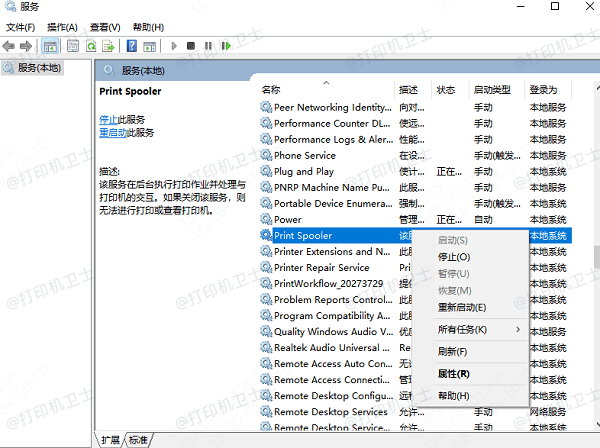
五、尝试使用“故障排除”功能
Windows系统提供了打印机疑难解答工具,帮助用户自动排查问题。
操作路径:
设置 → 更新与安全 → 疑难解答 → 其他疑难解答 → 打印机 → 运行。
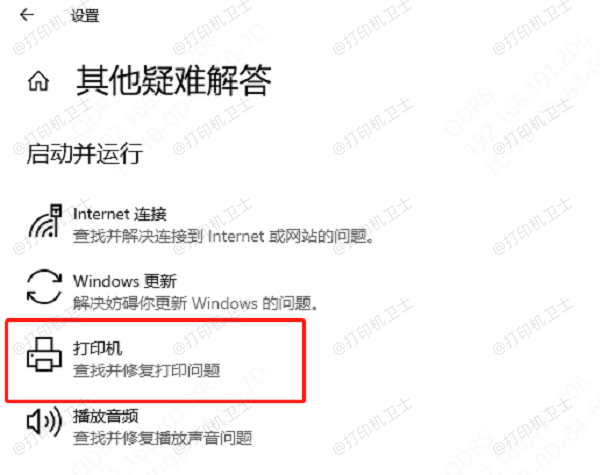
六、防火墙与安全软件设置
有时候,电脑中的防火墙或安全软件会阻止打印机与电脑之间的通信。特别是在使用网络打印时,应当:
1. 临时关闭防火墙或杀毒软件,检查是否是其导致连接问题。
2. 将打印机IP地址加入“可信网络设备”或“允许列表”。
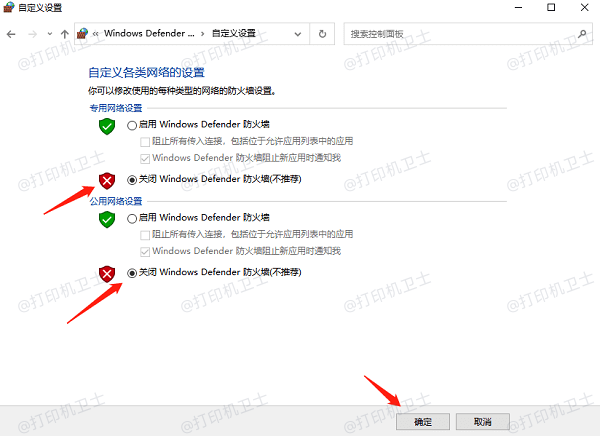
以上就是打印机连接不上电脑的解决方法,希望对你有帮助。如果有遇到打印机连接、共享、报错等问题,可以下载“打印机卫士”进行立即检测,只需要一步便可修复问题,提高大家工作和打印机使用效率。