打印机误删了怎么办 电脑如何重新添加打印机
在日常使用电脑时,误删打印机的情况时有发生,可能导致无法正常打印文件。本文将从操作步骤、驱动恢复、常见问题解决等方面,手把手教你如何快速重新添加被误删的打印机,同时避免因操作不当引发的新问题。

一、重新添加打印机的基础步骤
方法1:通过系统设置自动搜索(推荐)
检查物理连接
如果是USB打印机,确保数据线连接电脑且打印机电源已开启。
若是网络打印机,确认电脑与打印机处于同一局域网。
自动添加打印机
Windows 10/11:按 Win + I 打开设置 → 蓝牙和其他设备 → 打印机和扫描仪 → 添加设备。
系统会自动搜索可用的打印机,找到目标设备后点击添加,等待驱动安装完成即可。
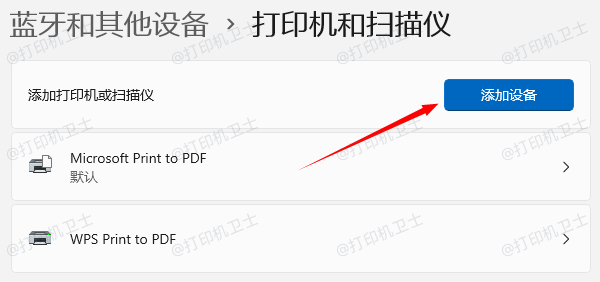
方法2:手动添加打印机
如果自动添加打印机时,电脑没有查找到你的打印机,可以选择“手动添加新设备”;
再选择“按名称选择共享打印机”进行连接 → 输入共享路径(格式:\\主机计算机名\共享打印机名)。
示例:\\DESKTOP-ABC123\HP_LaserJet
系统将自动搜索并安装驱动,完成后即可使用。
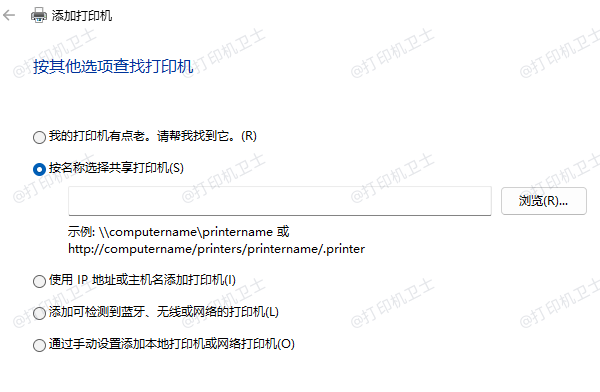
方法3:安装打印机驱动
如果系统未自动安装驱动,可通过以下方式获取:
在电脑下载安装“打印机卫士”软件,它会自动检测你的打印机型号和电脑系统版本,匹配下载安装合适的驱动。

 好评率97%
好评率97%
 下载次数:4605934
下载次数:4605934
打开软件后,点击“立即检测”功能,就会检测出电脑缺失的驱动程序。

随后点击“一键修复”即可完成驱动程序的安装。
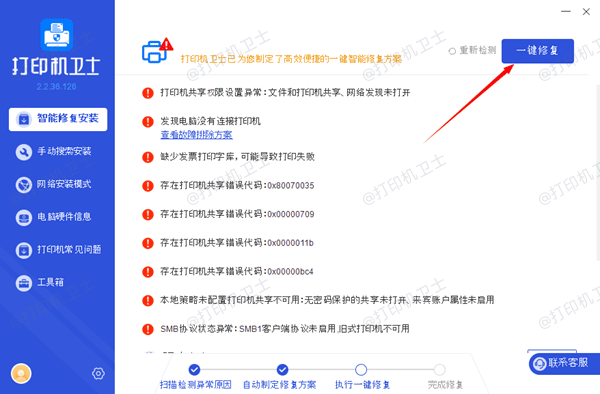
二、解决常见问题
问题1:添加后仍无法打印
检查默认打印机设置:右键已添加的打印机 → 设为默认打印机。
重启打印服务:按 Win + R 输入 services.msc ,找到 Print Spooler 服务 → 右键重新启动。
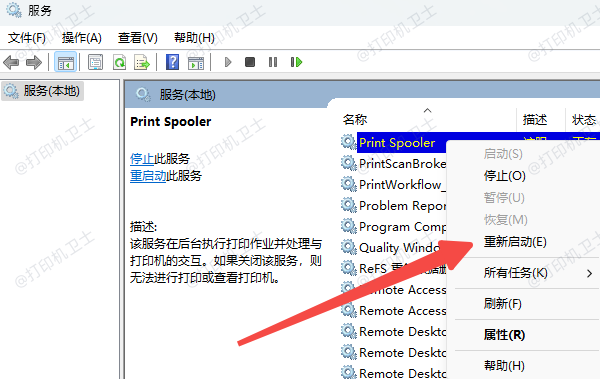
问题2:提示“驱动程序不可用”
卸载残留驱动:
打开设备管理器(按 Win + X 选择) → 展开打印队列。
右键残留的打印机驱动 → 卸载设备,勾选删除驱动程序。
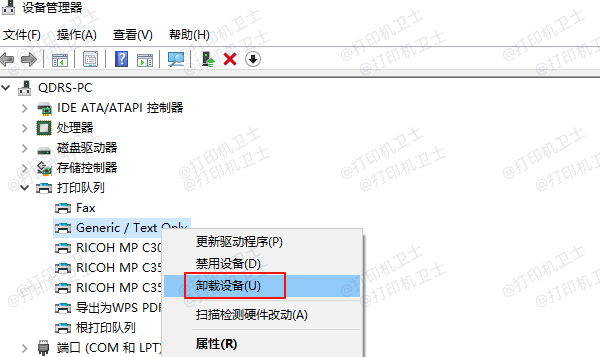
随后打开打印机卫士检测安装。
问题3:网络打印机连接失败
验证IP地址和共享权限:确保打印机IP未被占用,且在主机端已开启共享权限(参考共享设置步骤)。
防火墙拦截:暂时关闭防火墙(控制面板 → Windows Defender防火墙 → 关闭专用/公用网络防火墙)。
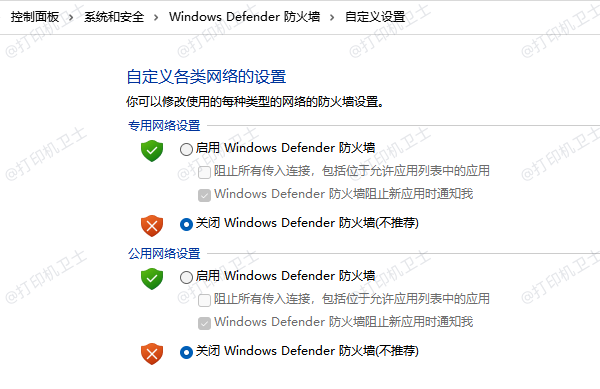
以上就是电脑重新添加打印机的方法教程,希望对你有所帮助。若以后遇到打印机问题,可优先使用"打印机卫士"全面排查打印机故障,有针对性的进行修复,减少时间和精力,帮你高效管理打印任务!

 好评率97%
好评率97%
 下载次数:4605934
下载次数:4605934