添加网络打印机提示“需要额外的端口信息”要怎么处理?立即查看
当您在尝试添加网络打印机到计算机系统时,遇到提示“需要额外的端口信息”,这通常意味着操作系统需要更具体的指引来识别和连接到打印机所在的网络端口。这种情况可能源于多种原因,包括但不限于打印机配置问题、网络设置问题或是驱动程序不匹配等。下面是一些步骤来帮助您解决这个问题:

一、确认网络连接与IP地址
1、检查打印机状态:确保打印机已正确连接到网络,并且电源开启。大多数现代网络打印机都有一个显示屏,可以显示其IP地址或网络状态。
2、获取IP地址:如果打印机屏幕上没有显示IP地址,您可以尝试打印网络配置页或者通过打印机的管理界面(通常通过Web浏览器访问)来查找。
二、添加TCP/IP端口
1、通过打印机卫士添加
打印机卫士是一款功能全面的打印机管理工具,能够自动检测、安装驱动,一键修复打印机故障,提供智能查询和品牌驱动功能,并支持自动更新,使打印机的使用更加便捷高效。

 好评率97%
好评率97%
 下载次数:4598813
下载次数:4598813
①、打开打印机卫士,进入“网络打印机”,输入查看到的IP地址,点击“搜索打印机”。
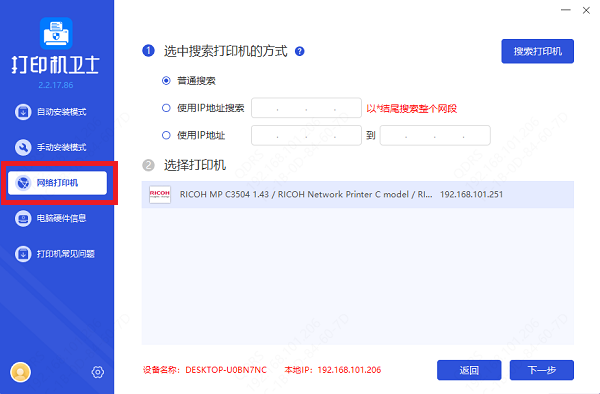
②、选择搜索到的打印机,点击“下一步”,选择打印机型号,再点击“一键安装”。
③、等待打印机卫士帮您安装驱动,安装完成即可正常使用打印机。
2、通过电脑控制面板添加
①、打开打印机设置:在您的计算机上,打开“控制面板” > “硬件和声音” > “设备和打印机”(Windows系统),或者对于Mac用户,进入“系统偏好设置” > “打印机与扫描仪”。
②、添加打印机:点击“添加打印机”或类似按钮,开始添加打印机的向导。
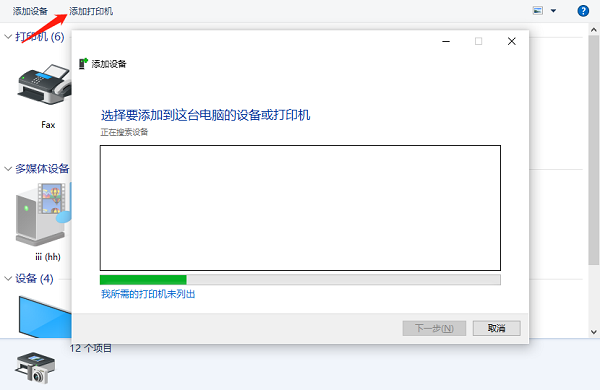
③、选择“添加本地打印机”:即使您是在添加网络打印机,也可能需要选择这一选项,因为它允许您手动指定端口。
④、创建新端口:在端口选择界面,选择“创建新端口”,然后从列表中选择“Standard TCP/IP Port”(标准TCP/IP端口)。
⑤、输入IP地址:在接下来的窗口中,输入您之前获取的打印机IP地址,并按照向导完成剩余步骤。如果需要,还可以为打印机命名并选择合适的驱动程序。
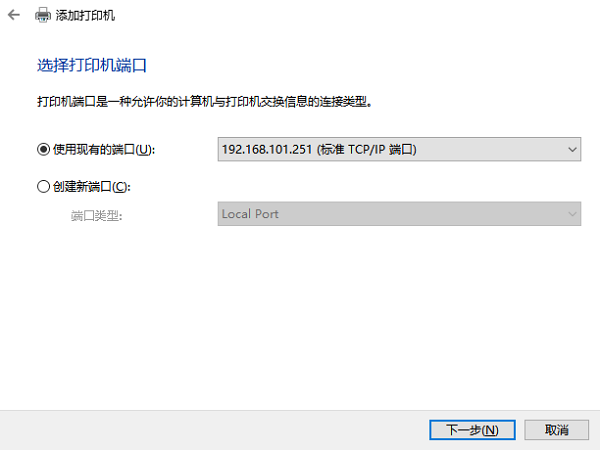
三、安装正确的驱动程序
如果系统未能自动识别并安装正确的驱动程序,您可能需要手动下载并安装最新驱动程序。您可以使用打印机卫士来解决这个问题。

 好评率97%
好评率97%
 下载次数:4598813
下载次数:4598813
①、在电脑上打开打印机卫士,点击“立即检测”。
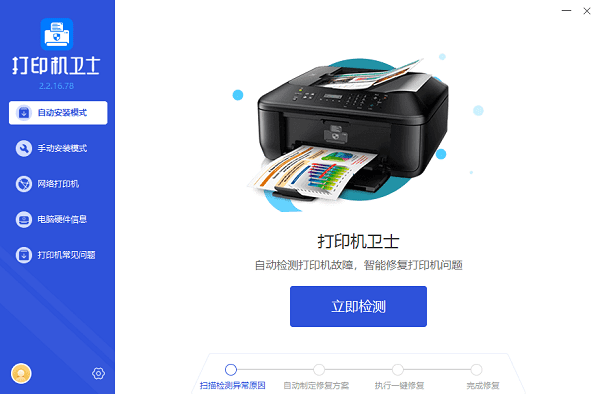
②、如果显示您的打印机驱动异常,点击“一键修复”。
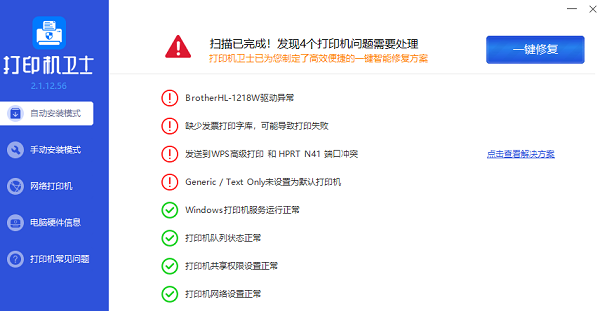
③、等待修复成功后,重启打印机,让新版驱动正常生效。
四、测试打印
完成上述步骤后,尝试发送一个测试页到打印机,以确认是否成功连接并可以正常工作。
五、网络和防火墙设置
如果问题依旧存在,检查您的网络防火墙设置,确保没有阻止打印机的网络通信。在企业环境中,可能还需要IT管理员的帮助来调整网络权限。
遇到“需要额外的端口信息”的提示时,关键是正确配置TCP/IP端口,并确保打印机的网络设置与计算机上的设置相匹配。通过上述步骤,大多数情况下能够顺利解决该问题。如果有遇到打印机连接、共享、报错等问题,可以下载“打印机卫士”进行立即检测,只需要一步便可修复问题,提高大家工作和打印机使用效率。

 好评率97%
好评率97%
 下载次数:4598813
下载次数:4598813