打印机共享时提示无法访问怎么解决?共享打印机无法访问的解决方法
在办公环境中,共享打印机是一种常见的资源利用方式,可以有效提高工作效率和减少硬件成本。然而,在尝试访问共享打印机时,用户有时会遇到“无法访问”的错误提示。这可能由多种原因引起,包括网络配置问题、权限设置不当、驱动程序不兼容等。下面是一些解决共享打印机无法访问问题的方法,帮助您快速恢复打印服务。

1、检查网络连接
确保共享打印机和您的计算机都连接在同一局域网内,并且网络连接正常。可以尝试ping共享打印机的IP地址来检查网络连通性。
2、确认打印机共享设置
在打印机主机上:
①、右键点击“开始”按钮,选择“设备和打印机”或“打印机和扫描仪”。
②、找到要共享的打印机,右键点击它,选择“打印机属性”或“属性”。
③、转到“共享”选项卡,勾选“共享此打印机”,并为其指定一个易于识别的共享名称。
在客户端电脑上:
使用“添加打印机”功能,选择“网络打印机或无线打印机”进行搜索,看是否能找到并正确安装共享打印机。
3、启用文件和打印机共享
确保网络设置中启用了文件和打印机共享:
Windows系统:进入“控制面板” > “网络和共享中心” > “高级共享设置”,在当前网络配置文件下,启用“文件和打印机共享”。
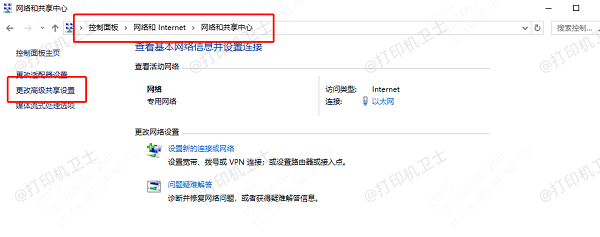
4、更新驱动程序和操作系统
过时的打印机驱动程序或操作系统可能导致兼容性问题。因此,我们可以尝试使用打印机卫士,下载并安装最新的驱动程序。同时,保持操作系统处于最新状态。

 好评率97%
好评率97%
 下载次数:4539506
下载次数:4539506
①、在打印机正常连接到电脑的前提下,打开打印机卫士,点击“立即检测”。
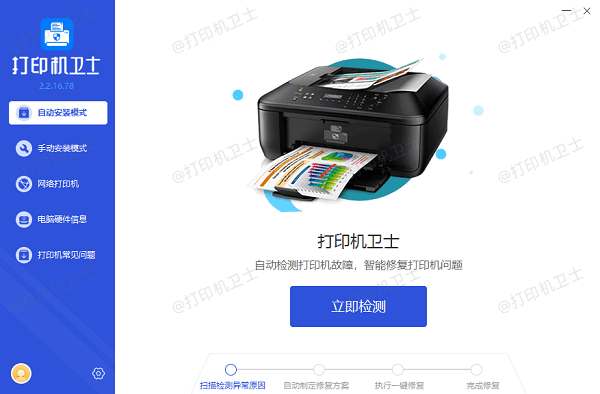
②、如果显示您的打印机驱动异常,点击“一键修复”。
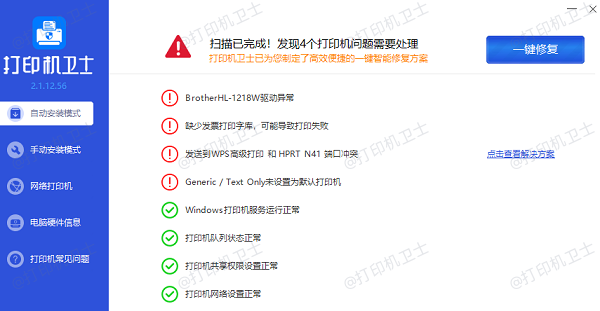
③、等待修复成功后,重启打印机,让新版驱动正常生效。
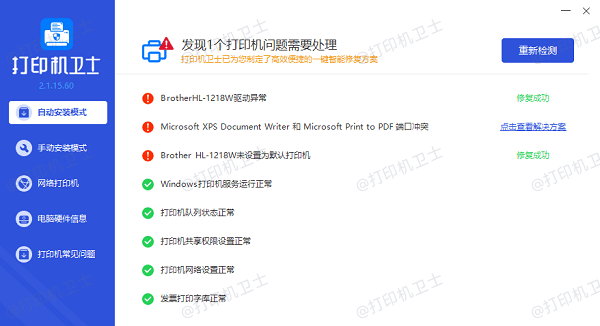
5、调整防火墙设置
有时候,防火墙可能会阻止打印机共享。需要在防火墙设置中允许文件和打印机共享相关的入站连接。
6、检查用户权限
确保当前登录的用户账户有足够的权限访问共享打印机。在打印机属性的“安全”选项卡中,可以添加或调整用户和组的访问权限。
7、使用TCP/IP地址直接连接
如果通过网络名称无法访问,尝试使用打印机的IP地址直接连接。在客户端电脑上添加打印机时,选择“添加本地打印机”,然后选择“创建新端口”,选择“TCP/IP端口”,输入打印机的IP地址。
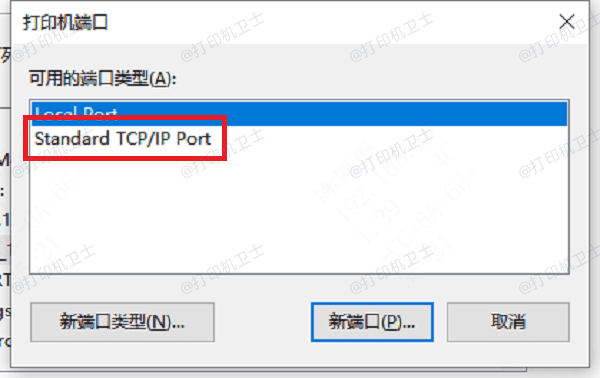
8、检查工作组设置
确保共享打印机的电脑和客户端电脑位于同一工作组中。可以通过“系统属性” > “计算机名” > “更改设置” > “工作组”来查看和修改。
通过上述步骤,大多数共享打印机无法访问的问题都能得到解决。如果有遇到打印机连接、共享、报错等问题,可以下载“打印机卫士”进行立即检测,只需要一步便可修复问题,提高大家工作和打印机使用效率。

 好评率97%
好评率97%
 下载次数:4539506
下载次数:4539506