无法显示打印机属性拒绝访问怎么办?解决无法显示打印机属性问题
在日常办公或家庭使用中,打印机作为重要的输出设备,其正常运作对于文档处理至关重要。然而,有时用户可能会遇到“无法显示打印机属性,拒绝访问”的错误提示,这会阻碍打印任务的设置与管理。本文将提供一系列有效的解决方案,帮助您顺利解决这一困扰。

一、检查并调整用户权限
步骤:右键点击打印机图标,选择“管理”(可能需要以管理员身份运行)。在打开的窗口中,检查安全设置,确保当前用户或用户组拥有足够的权限(至少“读取”和“打印”权限)。必要时,添加或调整用户权限。
二、更新或重新安装驱动程序
步骤:为了避免出现兼容性的问题,建议您不妨使用打印机卫士来帮您自动识别打印机设备,并快速帮您安装打印机驱动。卸载当前的驱动后,安装新下载的驱动。重启计算机后,再次尝试访问打印机属性。以下是下载驱动程序的步骤:

 好评率97%
好评率97%
 下载次数:4637247
下载次数:4637247
①、确认打印机正确连接到电脑的前提下,在电脑上打开打印机卫士,点击“立即检测”。
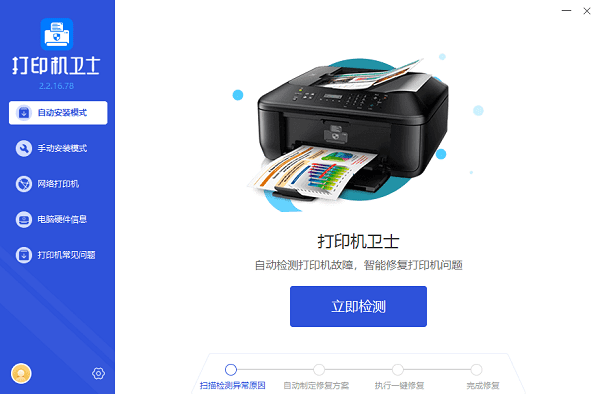
②、检测后会识别到您的打印机驱动未安装,显示“打印机驱动异常”,点击“一键修复”。
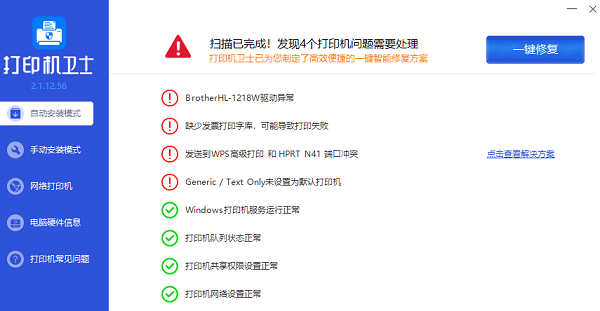
三、启动Print Spooler服务
1、按Win+R键打开“运行”对话框,输入`services.msc`,回车打开服务列表。
2、找到“Print Spooler”服务,双击打开其属性。
3、如果服务未运行,点击“启动”。确保启动类型设为“自动”,然后点击“应用”和“确定”。
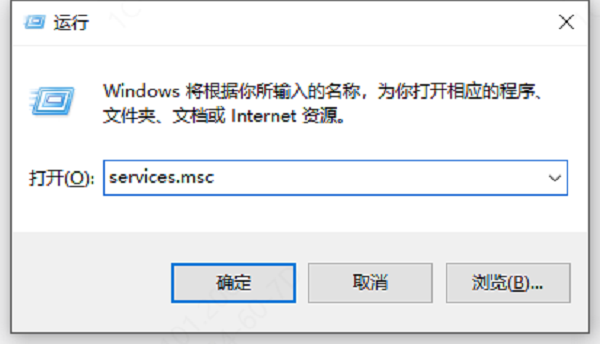
四、注册表编辑(谨慎操作)
警告:操作注册表前,请确保备份相关项,以防数据丢失。
步骤:
1、同样使用Win+R打开“运行”,输入`regedit`打开注册表编辑器。
2、定位到`HKEY_LOCAL_MACHINE\SOFTWARE\Microsoft\Windows NT\CurrentVersion\Print\Printers\[Your Printer Name]`(\[Your Printer Name\]替换为您的打印机名称)。
3、检查是否有权限问题,必要时调整相应键值的权限设置。
五、网络打印机的特殊处理
1、检查网络连接:确保打印机与电脑之间的网络连接稳定。
2、IP地址与端口:确认打印机的IP地址正确无误,且在电脑上设置的端口与之匹配。
3、共享权限:如果是共享打印机,确保共享设置正确,并给予相应用户访问权限。

以上就是关于无法显示打印机属性拒绝访问的解决方法,希望对你有帮助。如果有遇到打印机连接、共享、报错等问题,可以下载“打印机卫士”进行立即检测,只需要一步便可修复问题,提高大家工作和打印机使用效率。

 好评率97%
好评率97%
 下载次数:4637247
下载次数:4637247