怎么连接共享的打印机设备 共享打印机的连接方法
2024-07-01 16:06:21
来源:原创
编辑:Portia
在现代办公环境中,共享打印机设备是提高工作效率和节约成本的有效方式。通过网络共享,多台电脑可以使用同一台打印机,这样不仅方便了员工,也优化了资源的使用。本文将详细介绍如何连接共享的打印机设备,帮助您快速使用共享打印机。
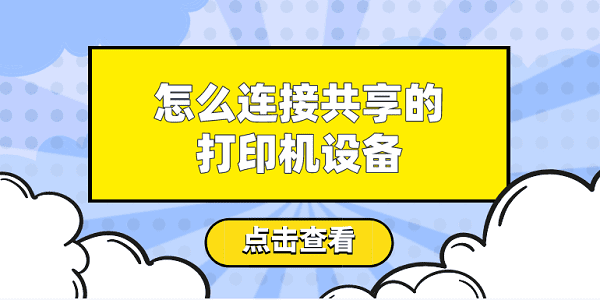
一、确保连接到同一网络
在连接共享打印机之前,需要确保打印机支持网络打印功能,并且所有需要使用打印机的电脑都已连接到同一局域网内。
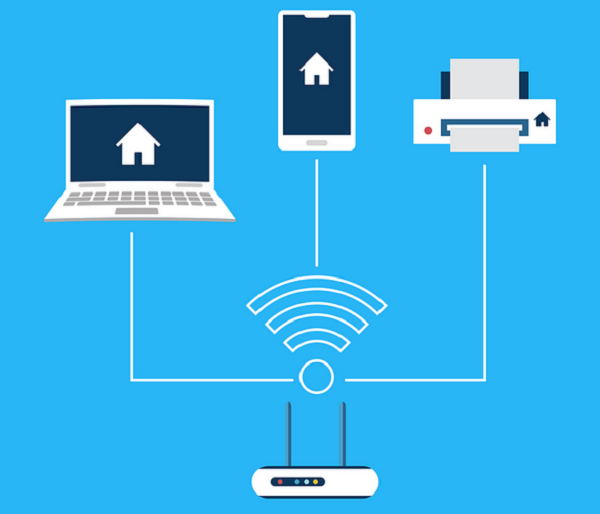
二、设置打印机共享
接着您需要确保打印机已经被设置为共享状态,这可以在控制面板里进行设置。
打开控制面板,进入“设备和打印机”,找到需要共享的打印机,右键点击选择“打印机属性”。
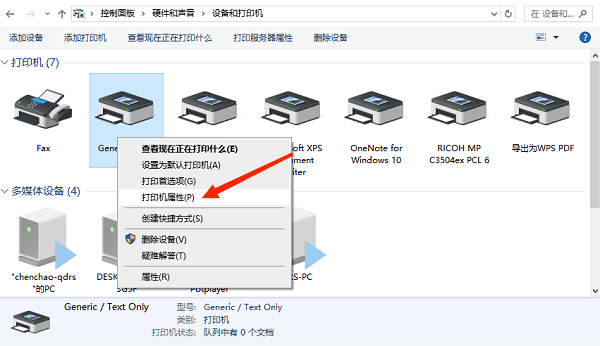
在共享标签页里勾选“共享这台打印机”,点击确定。
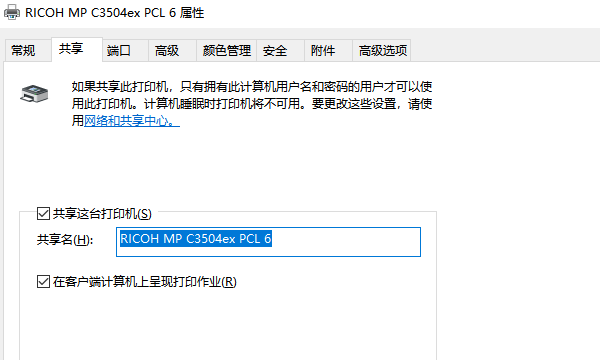
接着到端口标签页里查看该打印机的IP地址,方便后续进行连接。
三、通过打印机卫士添加共享打印机
查看到共享打印机的ip地址后,您可以直接通过打印机卫士进行搜索并连接,实现快速安装打印机驱动,无需过多繁琐的操作步骤,十分省时省力。
打开打印机卫士,进入“网络打印机”,输入共享打印机的IP地址,点击“搜索打印机”。

打印机卫士(官方版)
智能修复打印机问题,自动安装打印机驱动
 好评率97%
好评率97%
 下载次数:4595209
下载次数:4595209
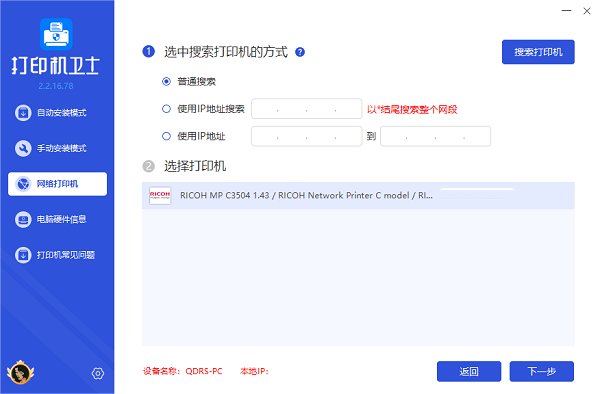
选择搜索到的打印机,点击下一步,查找打印机型号,如果您不确定型号,可以在打印机的外壳标签上找到。
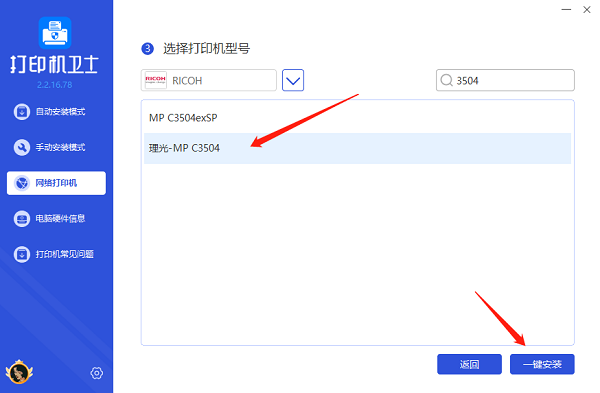
最后点击“一键安装”,等待打印机驱动安装完成后,证明您已成功连接上共享打印机,可以开始进行打印了。
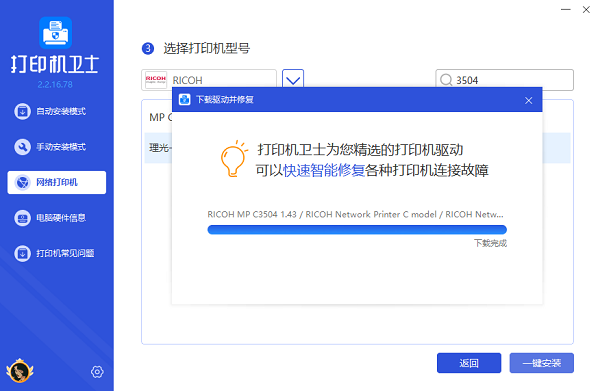
四、测试打印
完成上述步骤后,你应该已经成功连接到了共享打印机。但是,为了确保一切正常,进行一次打印测试是必要的。
从任意应用程序中,如Word或PDF阅读器,选择“打印”选项。
在打印对话框中,确认打印机名称是否正确,然后发送一个测试文档或页面进行打印。
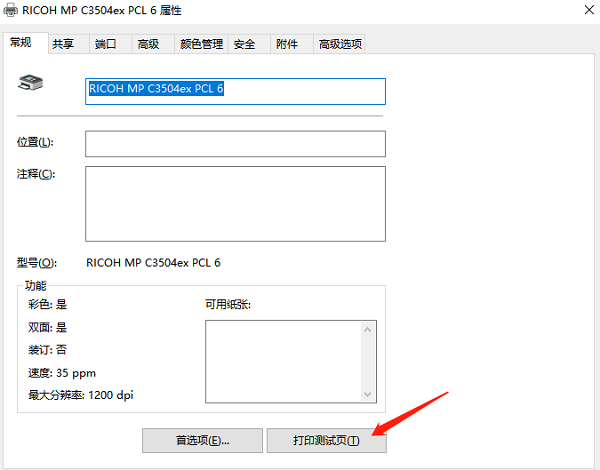
检查打印输出,确保打印质量满意,且没有遇到任何问题。
以上就是连接共享的打印机设备的方法步骤。希望对你有所帮助。如果有遇到打印机连接、共享、报错等问题,可以下载“打印机卫士”进行立即检测,只需要一步便可修复问题,提高大家工作和打印机使用效率。

打印机卫士(官方版)
智能修复打印机问题,自动安装打印机驱动
 好评率97%
好评率97%
 下载次数:4595209
下载次数:4595209