打印机怎么连接到电脑?电脑连接打印机的方法
在现代办公和家庭学习环境中,打印机扮演着至关重要的角色。无论是打印工作文件、学习资料还是家庭照片,能够高效地将打印机与电脑连接起来是基础且必要的技能。本文将为您提供一份详尽的指南,帮助您了解如何将打印机连接到电脑,无论您使用的是Windows系统还是Mac系统。

一、准备工作
在开始连接之前,请确保以下几点:
1、检查硬件:确认打印机电源线已正确连接并开启,墨盒或碳粉充足。
2、USB连接:如果您打算通过USB线连接,确保电脑上有可用的USB端口,且准备好一条合适的USB打印线。
3、网络准备:对于无线打印机,确保打印机和电脑都连接到同一Wi-Fi网络。
4、驱动程序:这里推荐您可以使用打印机卫士来解决这个问题,不仅能帮您下载到最新版本的驱动,还能解决各种打印机故障,非常适合每一位用户使用。

 好评率97%
好评率97%
 下载次数:4630901
下载次数:4630901
二、通过USB连接打印机
Windows系统
1、连接USB线:将USB线的一端插入打印机的USB端口,另一端连接到电脑的USB端口。
2、等待识别:Windows通常会自动检测到新设备并尝试安装驱动程序。如果自动安装失败,打开“设备管理器”,找到未识别的设备,右击选择“更新驱动程序”。
3、设置打印机:进入“控制面板” > “硬件和声音” > “设备和打印机”,找到您的打印机,右击选择“设为默认打印机”。

Mac系统
1、连接USB线:同样先连接USB线。
2、系统偏好设置:点击屏幕左上角的苹果图标,选择“系统偏好设置” > “打印机与扫描仪”。
3、添加打印机:点击左下角的加号按钮,系统应能自动识别到已连接的打印机。选择它并点击“添加”。
三、无线网络连接打印机
为了帮助您简化连接打印机的流程,让您快速使用上打印机,这里为您推荐使用打印机卫士连接的方法,只需要一键操作就能轻松连接到打印机。

 好评率97%
好评率97%
 下载次数:4630901
下载次数:4630901
1、打开打印机卫士,进入“网络打印机”,点击“搜索打印机”。
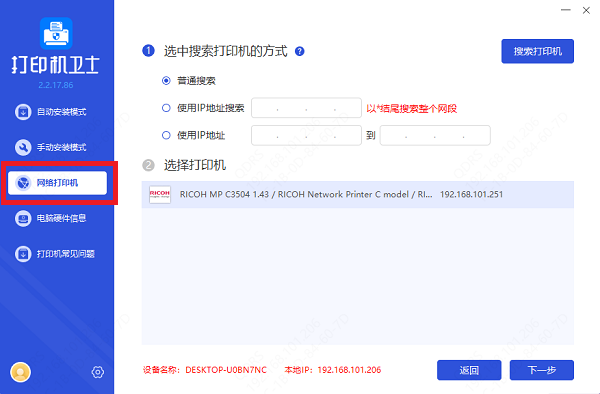
2、接着选择搜索到的打印机,点击“下一步”,选择打印机型号。
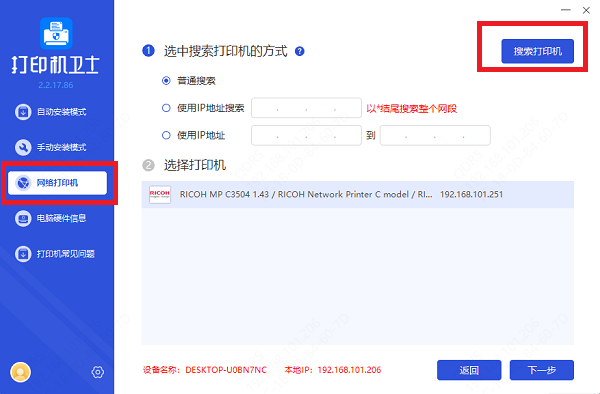
3、最后点击“一键安装”,等待打印机驱动安装完成即可使用打印机。
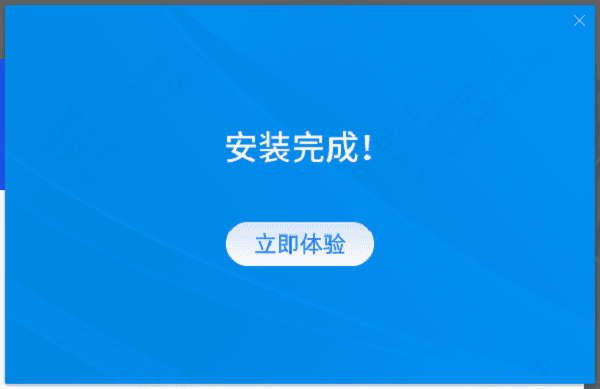
四、测试打印
连接完成后,进行一次测试打印是非常重要的,以确保一切正常工作。通常,在打印机的控制面板或电脑的打印队列中可以找到“打印测试页”的选项。
以上就是打印机怎么连接到电脑,电脑连接打印机的几种方法。如果有遇到打印机连接、共享、报错等问题,可以下载“打印机卫士”进行立即检测,只需要一步便可修复问题,提高大家工作和打印机使用效率。