打印机显示空闲却无法打印如何解决 分享5种解决办法
在使用打印机的时候,有时我们会遇到打印机显示空闲却无法打印的情况,这不仅影响工作效率,还可能导致重要文件无法及时输出。本文将介绍几种常见的解决方案,帮助您快速解决打印机显示空闲却无法打印的问题。

一、检查打印机连接
打印机与电脑之间的连接问题是导致打印机无法打印的常见原因之一。首先,确保打印机的电源线和数据线(USB或网络线)连接牢固。
检查USB线或网络线是否连接牢固。如果使用无线连接,确保打印机和电脑连接到同一个Wi-Fi网络。

对于网络打印机,网络连接问题可能导致打印机显示“空闲”状态但无法打印。确保打印机和电脑在同一网络环境中,并且网络连接正常。
二、更新或重新安装打印机驱动
打印机驱动程序过时或损坏可能导致打印机无法正常工作。驱动程序过时或损坏,会导致打印机无法接收打印任务。
打开打印机卫士进行检测,如果显示驱动异常,点击一键修复。

 好评率97%
好评率97%
 下载次数:4608246
下载次数:4608246
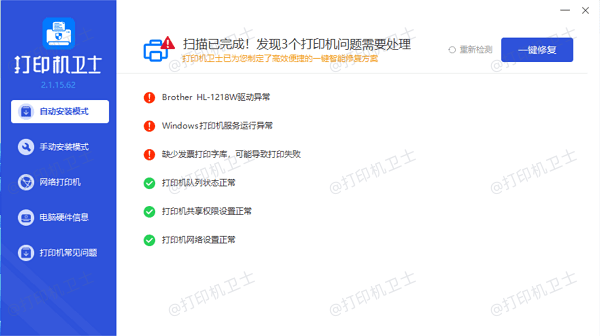
等待修复成功后,重启电脑,检查打印机是否正常工作。
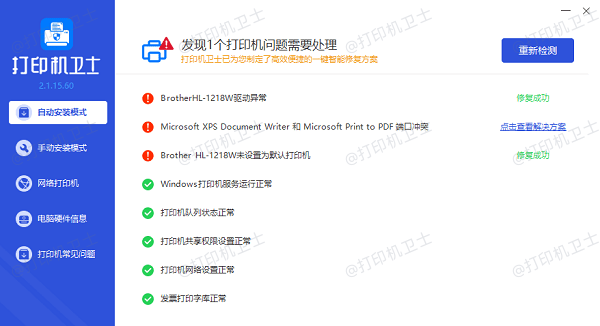
三、检查打印队列
打印队列中的卡住任务可能导致打印机无法继续打印。清理打印队列可以解决这一问题。
打开“控制面板”,选择“设备和打印机”。
右键点击您的打印机图标,选择“查看打印队列”。
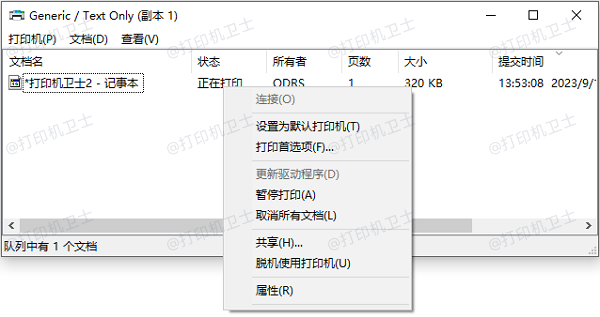
在打印队列窗口中,选择并取消所有卡住的打印任务。
四、检查打印机设置
1、确认默认打印机设置
如果电脑上有多个打印机,确保您选择了正确的默认打印机。
打开“控制面板”,选择“设备和打印机”。
右键点击您要使用的打印机,选择“设为默认打印机”。
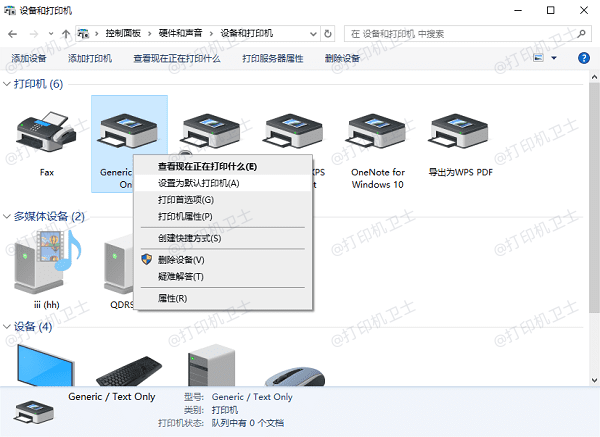
尝试打印测试页,确保打印机正常工作。
2、检查打印机属性设置
打印机属性设置中的错误配置可能导致打印机无法打印。检查并调整打印机属性设置。
打开“控制面板”,选择“设备和打印机”。
右键点击您的打印机图标,选择“打印机属性”。
在“高级”选项卡中,确保打印机处于“启用”状态,并检查其他设置是否正确。
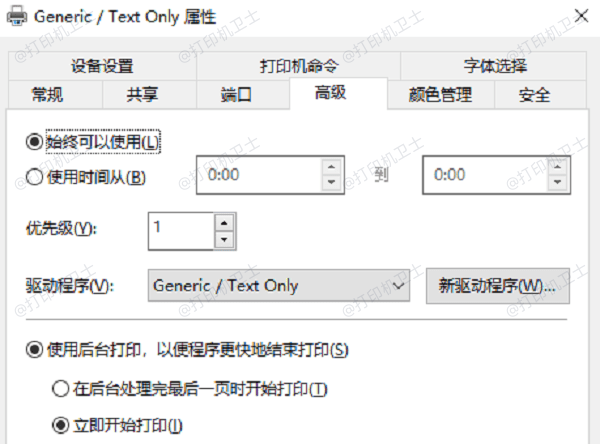
五、检查打印服务
打印服务是操作系统中管理打印任务的后台服务。如果打印服务出现问题,可能导致打印机无法正常工作。
按下“Win + R”键,打开“运行”对话框,输入“services.msc”并按回车。
在服务列表中找到“Print Spooler”服务,右键点击并选择“重新启动”。
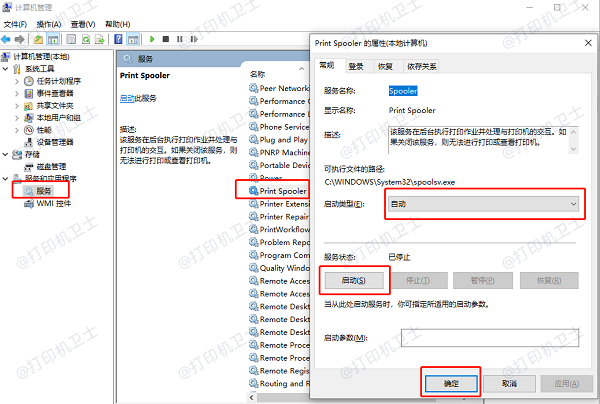
重新启动电脑,确保打印服务正常运行。
以上就是打印机显示空闲却无法打印的解决方案。希望对你有所帮助。如果有遇到打印机连接、共享、报错等问题,可以下载“打印机卫士”进行立即检测,只需要一步便可修复问题,提高大家工作和打印机使用效率。

 好评率97%
好评率97%
 下载次数:4608246
下载次数:4608246