打印机怎样扫描文件到电脑中 正确步骤在这里
2024-07-15 17:19:05
来源:原创
编辑:lucky
在现代办公和生活中,打印机已经不仅仅是单纯的打印设备,它还经常扮演着扫描仪的角色,帮助我们快速将纸质文件转化为电子文档。对于很多用户来说,如何正确操作打印机进行文件扫描并保存到电脑中,仍然是一个不小的难题。今天,我们就来详细讲解打印机扫描方法,让你轻松掌握打印机扫描文件的技巧。

第一步:将电脑与打印机连接
先通过打印机自带的USB连接线或wifi网络,将打印机与电脑连接。如果此前电脑没有安装过打印机驱动,则需要单独给电脑安装。
手动安装需要确保下载的驱动适配打印机和电脑,操作上有点繁琐。使用“打印机卫士”软件能够自动获取与当前电脑和打印机适配的驱动程序,避免手动安装过程中因为驱动版本错误造成的各种问题。

打印机卫士(官方版)
智能修复打印机问题,自动安装打印机驱动
 好评率97%
好评率97%
 下载次数:4632365
下载次数:4632365
打印机卫士的操作方法也非常简单,在打印机正常连接到电脑的前提下,打开软件,点击“立即检测”。
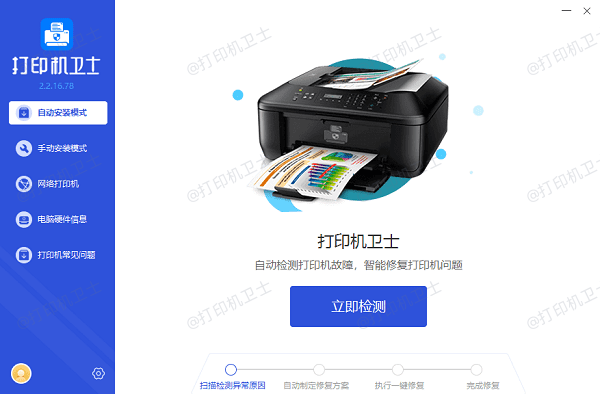
扫描完成了,点击“一键修复”选项,它就会开始下载并安装与你的打印机相匹配的驱动程序。
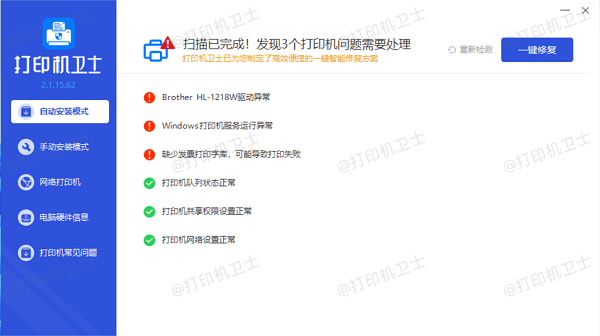
第二步:安装扫描软件
如果打印机品牌提供了专门的扫描软件,请访问其网站下载并安装。如果没有,也可以使用扫描软件,如扫描全能王,启动扫描软件后,系统会自动连接打印机。
第三步:设置扫描选项
打开扫描软件或打印机的驱动程序界面。在扫描设置中,选择适当的扫描分辨率、文件格式和颜色模式等选项。例如,如果扫描文本文件,可以选择黑白模式以节省空间;如果扫描图片,则可以选择彩色模式。

第四步:开始扫描
将要扫描的文件放在打印机的扫描区域内,确保文件放置平整且没有遮挡。在扫描软件或驱动程序界面中点击“扫描”按钮,开始扫描过程。
第五步:保存扫描文件
扫描完成后,软件通常会弹出一个保存对话框。在对话框中选择保存位置,为文件命名,并点击“保存”按钮。
以上就是打印机怎样扫描文件到电脑中的正确步骤,希望对你有所帮助。如果有遇到打印机连接、共享、报错等问题,可以下载“打印机卫士”进行立即检测,只需要一步便可修复问题,提高大家工作和打印机使用效率。

打印机卫士(官方版)
智能修复打印机问题,自动安装打印机驱动
 好评率97%
好评率97%
 下载次数:4632365
下载次数:4632365