共享打印机怎么添加 简单5招添加共享打印机
在现代办公环境中,通过网络将一台打印机与多台电脑相连,可以让团队成员随时随地进行打印作业,而不必各自拥有独立的打印机。然而,对于初次设置共享打印机的用户而言,这一过程可能会显得有些复杂。本文将详细介绍在Windows系统中添加共享打印机的步骤,帮助您顺利完成打印机的网络共享配置。

一、检查网络连接
确保打印机和电脑都连接在同一网络下是成功添加共享打印机的前提条件。
检查打印机是否已正确连接到网络,可以通过打印机的LCD屏幕或控制面板查看网络设置。

确认您的电脑也连接到同一网络,可以打开“网络和Internet设置”进行检查。
二、发现网络打印机
Windows系统具备自动搜索网络中共享打印机的功能,这一步骤将帮助您找到网络上可用的共享打印机。
打开“设置”应用,点击“设备”>“打印机和扫描仪”。
点击“添加打印机或扫描仪”,Windows将开始搜索网络上的打印机。
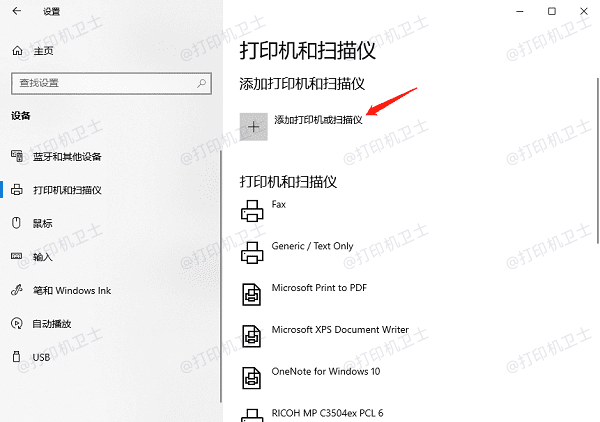
从搜索结果中选择您的共享打印机,并点击“添加设备”。
三、安装打印机驱动
为了让电脑能够与打印机通信,需要安装相应的打印机驱动程序。当您选择了网络上的打印机后,Windows会自动尝试下载并安装合适的驱动程序。
如果驱动程序下载失败,别担心,您可以通过打印机卫士来轻松安装,它能根据您的打印机型号匹配对应的驱动程序。

 好评率97%
好评率97%
 下载次数:4542273
下载次数:4542273
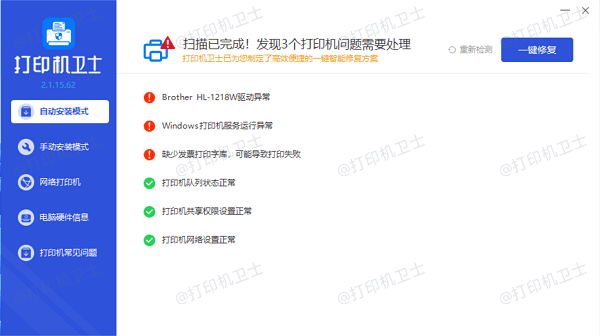
等待打印机驱动安装完成后,重启打印机,让新驱动正常生效。
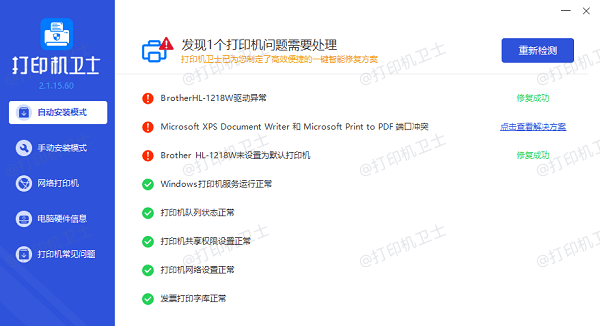
四、设置打印选项
完成驱动程序的安装后,您可以设置打印选项,如双面打印、纸张类型等,以适应不同的打印需求。
打开“打印机属性”,可以设置打印质量和纸张类型等选项。
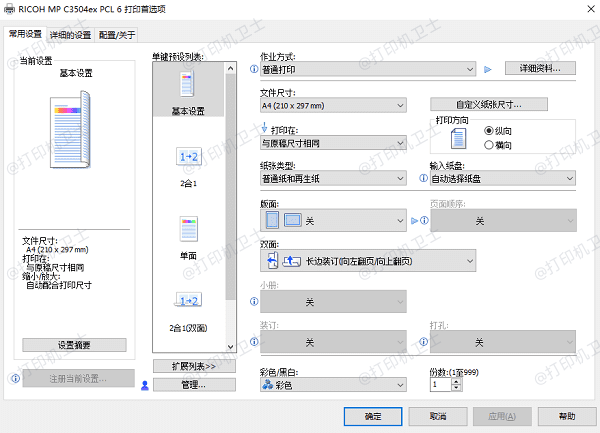
如有需要,设置打印机为默认打印机,以简化日常打印操作。
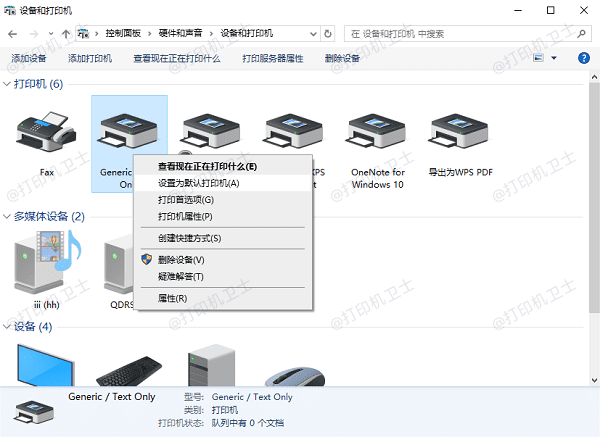
五、处理添加过程中的问题
在添加共享打印机的过程中,可能会遇到网络连接中断、驱动程序安装失败等问题。
重启打印机和电脑:有时候简单的重启可以解决许多连接问题。
手动输入打印机地址:如果自动搜索无法找到打印机,可以尝试在打印机卫士里手动输入打印机的IP地址进行快速搜索。

 好评率97%
好评率97%
 下载次数:4542273
下载次数:4542273
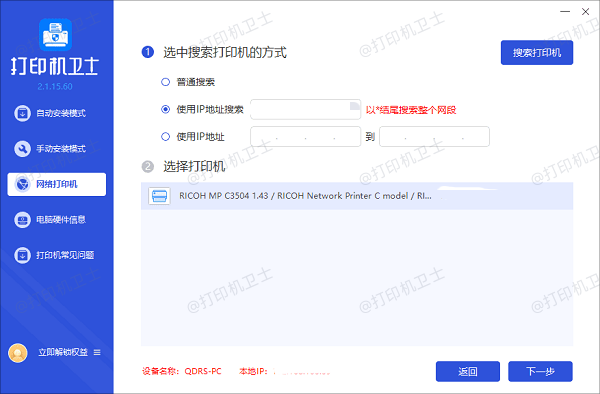
检查防火墙设置:确保防火墙没有阻止打印机的网络通信。如果需要,添加打印机到防火墙的例外列表中。
以上就是添加共享打印机的方法步骤。希望对你有所帮助。如果有遇到打印机连接、共享、报错等问题,可以下载“打印机卫士”进行立即检测,只需要一步便可修复问题,提高大家工作和打印机使用效率。