电脑共享打印机怎么设置?5步轻松设置共享打印机
在办公室或家庭环境中,共享打印机可以大大提高工作效率和资源利用率。通过将一台打印机连接到网络,多个用户可以同时访问和使用这台打印机,而不需要每个人都拥有一台独立的打印机。本文将详细介绍如何在Windows系统中设置共享打印机,包括必要的准备工作和具体的操作步骤。

一、准备工作
在开始设置共享打印机之前,需要进行一些准备工作,以确保整个过程顺利进行。准备工作包括确保打印机和电脑都已正确连接和安装,并且所有设备都在同一个网络中。
确保打印机已正确连接到主电脑,并且驱动程序已安装。
确保所有需要访问打印机的电脑都连接到同一个局域网(LAN)。
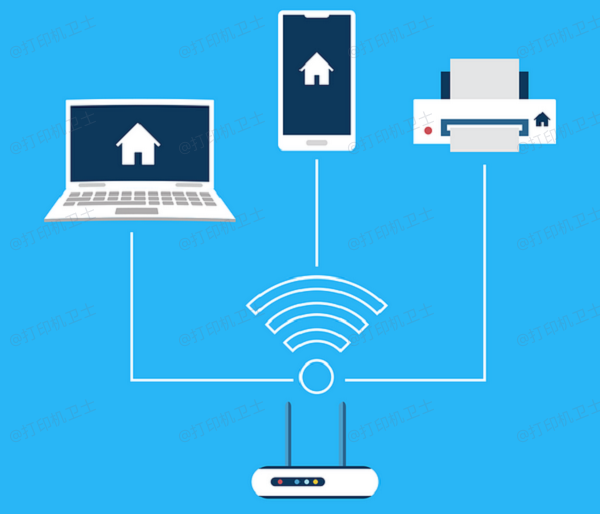
确保主电脑和其他电脑的操作系统版本兼容(例如,都是Windows 10或Windows 11)。
二、在主电脑上设置打印机共享
首先,需要在连接打印机的主电脑上启用打印机共享功能。在主电脑上启用打印机共享功能后,其他网络中的电脑才能访问这台打印机。
打开“控制面板”,选择“设备和打印机”。
右键点击要共享的打印机,选择“打印机属性”。
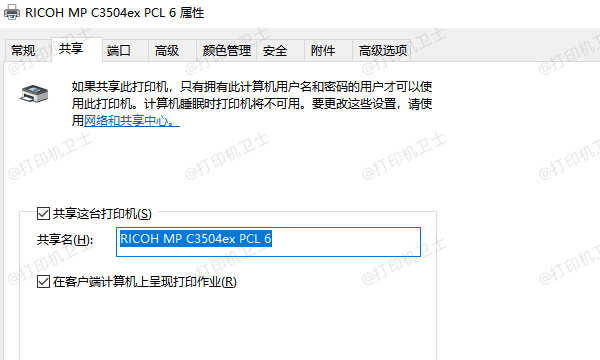
在“共享”选项卡中,勾选“共享这台打印机”,为共享打印机设置一个易于识别的共享名称。
点击“确定”保存设置。
三、配置网络发现和文件打印共享
确保网络发现和文件打印共享功能已启用,以便其他电脑可以找到并连接到共享打印机。网络发现和文件打印共享功能允许电脑在网络中相互发现和访问共享资源。
打开“控制面板”,选择“网络和共享中心”,点击左侧的“更改高级共享设置”。
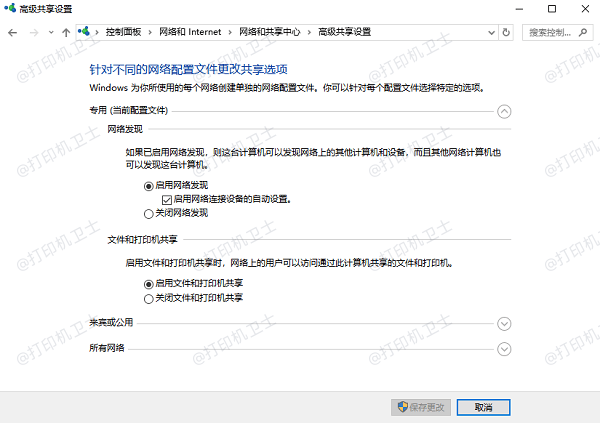
在“当前配置文件”下,确保“启用网络发现”和“启用文件和打印机共享”选项已选中。
点击“保存更改”。
四、在其他电脑上添加共享打印机
接下来,需要在其他需要使用共享打印机的电脑上添加这台打印机。通过添加网络打印机,其他电脑可以访问并使用主电脑上的共享打印机。
打开打印机卫士,进入网络打印机,点击搜索打印机。

 好评率97%
好评率97%
 下载次数:4621129
下载次数:4621129
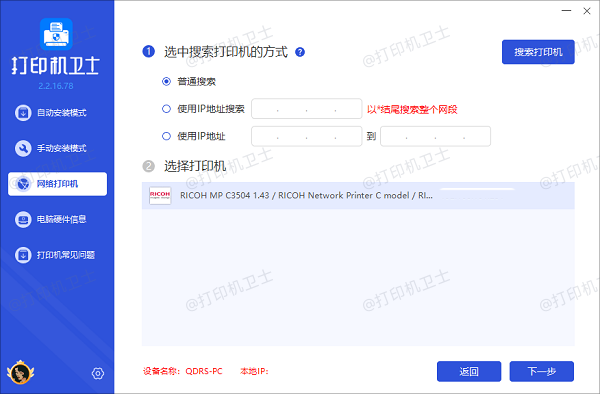
选择搜索到的共享打印机,点击下一步,选择打印机型号,再点击一键安装。
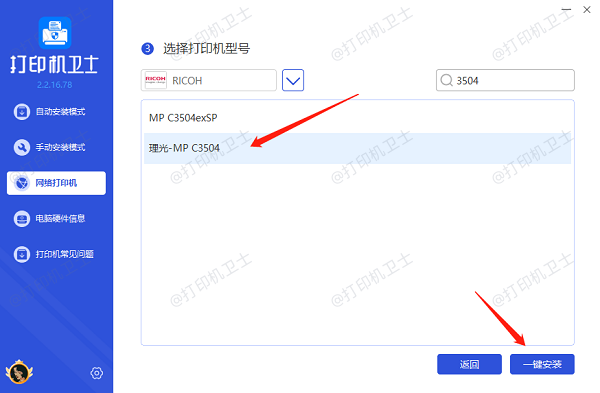
等待打印机驱动安装完成再尝试选择共享打印机进行打印。
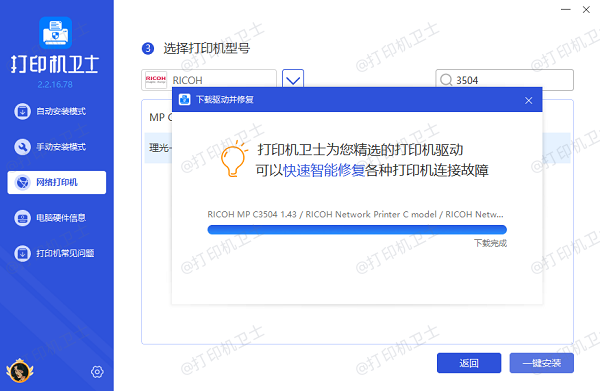
五、设置打印权限
为了确保打印机的安全性和合理使用,可以设置打印权限,限制哪些用户或电脑可以访问共享打印机。通过设置打印权限,可以防止未经授权的用户使用打印机,确保打印资源的安全和高效使用。
在主电脑上,打开“控制面板”,选择“设备和打印机”。
右键点击共享打印机,选择“打印机属性”。
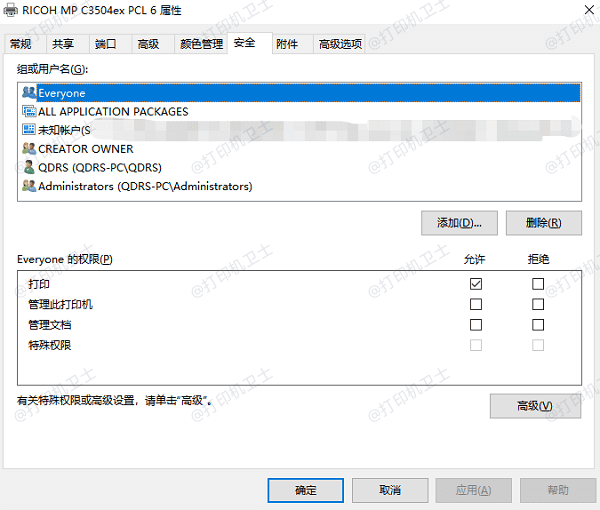
在“安全”选项卡中,添加或删除用户,并设置相应的权限(如打印、管理打印机等)。
点击“确定”保存设置。
以上就是设置电脑共享打印机的方法。希望对你有所帮助。如果有遇到打印机连接、共享、报错等问题,可以下载“打印机卫士”进行立即检测,只需要一步便可修复问题,提高大家工作和打印机使用效率。

 好评率97%
好评率97%
 下载次数:4621129
下载次数:4621129